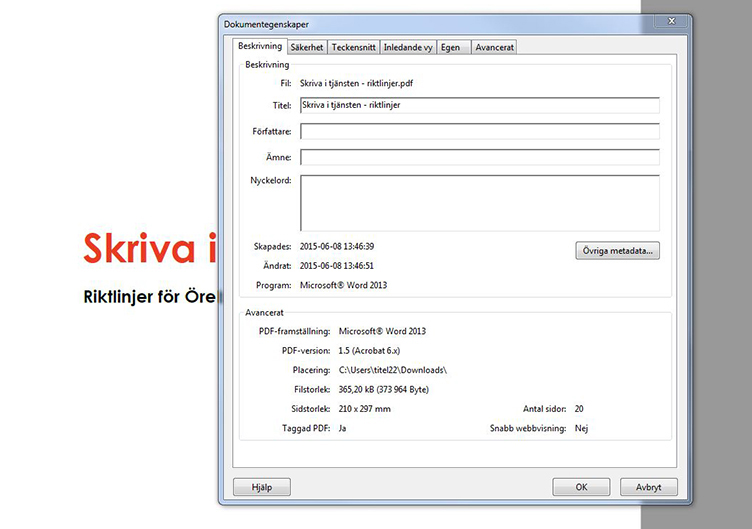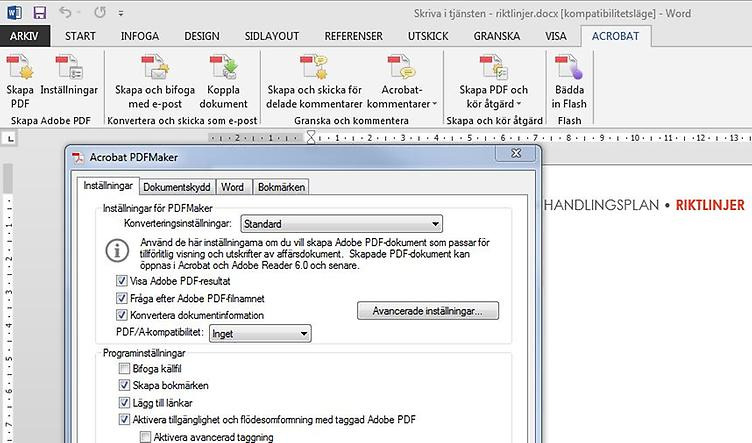- Start
- / Dokument
Dokument
Innan du lägger in ett dokument, tänk efter om det verkligen behöver vara ett dokument eller om innehållet kan läggas som fast text på en sida. Dokument som kan vara lämpliga att behålla och inte göra om till text på sidan är t.ex. längre rapporter, protokoll och riktlinjer.
- Ansvar
- Dokument-format
- Dokument-storlek
- Döpa filer
- Gör dokumentet tillgängligt
- Spara dokument i Sitevision
- Länka till dokument
- Byta ut dokument
- Ta bort dokument från filarkivet
- Relaterade dokument
- Kombinera dokument
- Förskolors arbetsplaner/utvecklingsplaner och trygghetsplaner
- Vård- och omsorgsboendens verksamhets- och kvalitetsuppföljningar och brukarundersökningar
- Fildelning
Ansvar
Varje verksamhet ansvarar för att rätt version av dokument publiceras och att rensning sker regelbundet. Om en ändring behöver göras i ett dokument är det normalt verksamheten som gör den och skickar det nya dokumentet till oss för uppdatering.
Dokument-format
- Dokument som publiceras för nedladdning ska normalt vara i PDF-format.
- Dokument som ska användas som mall eller för annan vidarebearbetning kan vara i ett annat format än PDF, men i ett format som målgruppen kan öppna.
- När det gäller blanketter så är PDF-filer till för utskrift medan word-blanketter är till för ifyllnad direkt på skärmen. Word-blanketter ska alltså vara ifyllningsbara.
- Dokumentet bör utformas så att det enkelt kan läsas på skärm (inte behöver skrivas ut).
Dokument-storlek
Vi har ingen max-storlek för dokument på webben men det är bra att försöka hålla ner storleken t.ex. genom att komprimera bilderna i Word (klicka på en bild, välj fliken Format-"Komprimera bilder") eller välja "Minska filstorlek" i Acrobat. Undvik att ladda upp tunga tryck-original!
Döpa filer
- Tänk på att filen ska ha ett tydligt namn som beskriver vad dokumentet innehåller – förslagsvis samma sak som dokumentet heter (det som står på dokumentets första sida). Vid sökning på orebro.se är det filens namn som blir rubrik i sökresultatet.
- Undvik så långt det går datum och årtal i namnet om det är en fil som kommer att bytas ut mot nya versioner. Då kan du enkelt byta ut filen utan risk för brustna länkar.
- Alla blanketter ska heta "- blankett" på slutet, alltså t.ex. "Ansökan om skolskjuts - blankett.pdf".
- Använd inte tecknet "/" i filnamnet – då kan inte filen öppnas.
- Om du ska ersätta ett befintligt dokument med en ny version – döp det nya dokumentet till samma sak som det gamla, så kommer länken till det gamla dokumentet fortsätta fungera när du ersatt dokumentet (förutsatt att även filändelsen är densamma). Läs mer om att ersätta dokument längre ner under "Byta dokument".
Gör dokumentet tillgängligt
Ett tillgängligt dokument gör det möjligt för t.ex. blinda, synsvaga, dyslektiker och funktionsnedsatta att ta del av informationen i dokumentet. Det finns mycket man kan göra men vi har plockat ut de delar som verkar viktigast.
Sammanfattning – gör alltid det här!
- Se till att dokumentets titel står i dokumentegenskaperna och ta bort ev annan info i dokumentegenskaperna, t.ex. författare (i Word eller Acrobat).
- Se till att PDF-dokumentet är taggat (i Acrobat).
- Textidentifiera inskannade dokument (i Acrobat).
1. Se till att dokumentets titel står i dokumentegenskaperna och ta bort ev annan info i dokumentegenskaperna, t.ex. författare
Detta gör vi oftast direkt i PDF:en, i Acrobat, men i de fall vi ska publicera ett worddokument (t.ex. en ifyllbar blankett) så gör vi inställningarna i Word.
Om du ska publicera ett excel-dokument så gör du likadant som i Word.
2. Se till att PDF-dokumentet är taggat
- Öppna PDF-filen, klicka på Verktyg, Tillgänglighet, Tagga dokument automatiskt. (Om du inte ser Tillgänglighet under Verktyg – klicka först på Visa, Verktyg, Tillgänglighet.)
- Om PDF-filen redan är taggad så får du upp ett meddelande "Det här dokumentet är redan taggat. Vill du tagga om dokumentet?" – klicka på Nej.
Om PDF-filen som du gjort inte blir taggad
3. Textidentifiera inskannade dokument
Om du ska publicera ett inskannat dokument behöver du textidentifiera dokumentet innan du publicerar det:
- Öppna dokumentet i Adobe Acrobat Pro.
- Klicka på Verktyg, Skanning och OCR, Identifiera text, I den här filen.
- Välj eventuellt ett sidintervall och språk för textidentifiering.
- Klicka på Identifiera text.
Spara dokument i Sitevision
Alla dokument sparas i filarkivet i lämplig mapp – skapa en mapp om det inte finns någon.
Länka till dokument
Dokument ska precis som webbsidor öppnas i samma fönster, bocka alltså INTE i att filen ska öppnas i nytt fönster.
Filer på extrawebbar
Om filen du ska länka till ligger i dokumentarkivet och visas med fildelning på servicewebben länkar du till filen där den bor på servicewebben: kopiera länken till filen i dokumentarkivet (genom att klicka på filen i dokumentarkivet på servicewebben, ej i redigeringsläget) för att få rätt url. Skapa en extern länk på sidan på fördjupnings-/extrawebben och klistra in url:en.
Ta bort länk till dokument
Om du tar bort en länk till ett dokument så är det bara själva länken som tas bort från sidan – filerna finns fortfarande kvar i filarkivet.
Byta ut dokument
När du ska byta ut ett befintligt dokument är det viktigt att du döper det nya till exakt samma namn som det gamla. När du laddar upp det nya får du frågan om du vill skriva över befintlig fil med samma namn, gör du det så byts den gamla filen ut mot den nya och inga ev länkar till filen bryts. Notera att att även filändelsen behöver vara densamma – om den befintliga filen t.ex. har ändelsen ".doc" och den nya har ändelsen ".docx" så ersätts inte filen.
Att ersätta filer på det här sättet funkar inte t.ex. för vissa dokument som gäller för vissa år och döps med årtalen, t.ex. ÖSB:n. Om en publicerad fil har datum eller årtal och du ska byta ut det till en ny version är ett tips att i Sitevisions filarkiv döpa om befintlig fils namn till den nya filens namn och sedan ladda upp den nya filen och välja att skriva över den gamla när Sitevision frågar om du vill skriva över filen som finns med samma namn. Då undviker du brutna länkar.
Ta bort dokument från filarkivet
Om du vill ta bort en fil ur filarkivet, tänk på att först kontrollera så att det inte finns länkar till filen från några sidor.
Används filen på sidor?
Sök på dokumentets filnamn i Sitevisions sök, klicka på filnamnet. Under Referenser, klicka på "Visa innehåll som refererar hit. OBS! Denna operation kan ta lång tid.", så ser du om det finns sidor där filen länkas.
Notera att referens-funktionen inte känner av om filen används i en fildelningsmodul. Kolla därför alltid var filen är placerad i filarkivet – om den ligger i en mapp där det står "fildelning" så vet du att den används på en sida med fildelning och du bör av mappens namn kunna lista ut på vilken sida fildelningsmodulen finns.
Om filen ligger under "Relaterade dokument" (i en "dokumentbox") så visas den under Referenser.
Ta inte bort filen om det finns länkar till den från sidor (dock ingen fara att ta bort filen om sidorna är avpublicerade eller testsidor). Alternativt, om filen måste tas bort t.ex. för att verksamheten har sagt att den är inaktuell, se till att länkarna från referenssidorna tas bort/justeras, så att det inte blir brutna länkar.
Relaterade dokument
Kombinera dokument
Ibland är det vettigt att slå ihop flera filer till en, då gör vi det och lägger bara upp den ihopslagna filen. Det gäller t.ex. bilagor till protokoll som vi slår ihop med protokollet.
Förskolors arbetsplaner/utvecklingsplaner och trygghetsplaner
Dessa dokument bor i dokumentarkivet och vi länkar till dem från respektive förskolesida, från en dokumentbox. För att vi ska slippa länka om dokumenten varje gång de behöver uppdateras döper vi dem alltid likadant, se därför till att det nya dokumentet heter samma sak som det gamla när du laddar upp ett nytt, och välj "Ja" när Sitevision frågar om du vill ersätta befintligt dokument. Årtalet ska inte stå med i filnamnet.
Vård- och omsorgsboendens verksamhets- och kvalitetsuppföljningar och brukarundersökningar
Dessa dokument bor i dokumentarkivet. Här länkar vi inte till boendets egna dokument från respektive boendesida utan vi länkar till dokumentarkivet från en länkbox på sidorna. Anledningen till att vi inte gör som på förskolesidorna är att det är "stökigare" bland vobo-dokumenten, t.ex. kan det finnas dokument från flera olika årtal och ibland är det senaste dokumentet flera år gammalt så då är det bra att årtalet framgår i dokumentnamnet. Ibland finns även sammanfattande dokument i dokumentarkivet som kan va intressant att ta del av.
Fildelning
Om flera filer ska visas på samma plats på en sida är det smidigt att använda fildelningsmodulen. Det gäller t.ex. nyhetsbrev, nämndprotokoll och dokument i dokumentarkivet.
Vi använder inte Sitevisions standardmodul för fildelning utan en specialdesignad variant. Enklast är att kopiera en befintlig fildelningsmodul från en sida, klistra in den där det behövs och ändra inställningen för vilka filer som ska visas i den. T.ex. på nämnd-sidorna finns flera fildelningsmoduler som går bra att kopiera.
På Sitevision-hjälpwebben finns info om hur fildelning fungerar.
Vad är en tillgänglig PDF?
Ett strukturerat och taggat dokument gör det möjligt för hjälpmedlet att:
- Presentera innehållet i rätt ordning.
- Skilja på rubriker, underrubriker och löpande text.
- Identifiera listor, tabeller och bildbeskrivningar.
- Söka efter och identifiera rubriker, länkar, listor, tabeller, formulär och bilder.
- Skapa länklistor och rubriklistor för att få överblick över dokumentet.
- Navigera mellan länkar och formulärsfält med ”TABB”-tangenten, det vill säga utan mus.
- Läsa upp beskrivningar av bilder och andra grafiska objekt.
- Läsa upp beskrivningar av formulärsfält och kryssrutor.
Vem får problem med otillgängliga PDF-dokument?
Med åren upplever många människor att de ser sämre och har svårare att träffa rätt med muspekaren. Genom att lösa problem som blinda, synsvaga, dyslektiker och rörelsehindrade har kan man därför underlätta för många användare.
Information från Funka.nu
Senast uppdaterad:
Publicerad:
Tack för ditt svar!
Berätta gärna vad vi kan göra bättre på den här sidan för att förbättra webbplatsen! Vi har ingen möjlighet att svara, men dina synpunkter är värdefulla för oss. Tänk på att inte skicka in personuppgifter. Om du vill ha svar på en fråga kan du istället använda formuläret ”Lämna en synpunkt”.
Om du ändå skickar in personuppgifter via detta formulär hanteras uppgifterna av Kommunstyrelsen och kan eventuellt lämnas vidare till annan verksamhet inom Örebro kommun i syfte att förbättra vår service.
Här hittar du mer information om hur vi hanterar personuppgifter.
Tack för ditt svar!
Du har nu hjälpt oss att förbättra våra webbplatser.
Kontakta Webbmanual & webbriktlinjer
-
Namn: KommunsupportTelefon: 019-21 20 00E-post: kommunsupport@orebro.se
Kontakta Örebro kommuns servicecenter
Telefon: 019-21 10 00
Öppettider: Vardagar kl. 8–16.30
Besöksadress: Näbbtorgsgatan 10
Öppettider: Vardagar kl. 10–16
E-post till servicecenter