- Start
- / Stöd – pedagog och verksamhet
- / Gör det lättare att använda tangentbord och mus med inställningar i Windows
Dagens digitala tips: Gör det lättare att använda tangentbord och mus med inställningar i Windows
Upplever du att det blir det många ofrivilliga tangenttryckningar när du skriver? Har du svårt för att trycka ner flera tangenter samtidigt? Hinner du aldrig klicka tillräckligt snabbt för ett dubbelklick?
Då kan du prova några inställningar i datorn som gör tangentbordet och musen lättare att använda. I det här inlägget används Windows 10 som exempel, men inställningarna kan även göras i Windows 7
Hitta till hjälpmedelsinställningarna!
För att göra det lättare att använda datorn behöver du först ta dig till Windows hjälpmedel. Dit hittar du på olika sätt, och det ser lite olika ut beroende på vilken väg du tar.
1. Ett sätt är att söka på Hjälpmedel via förstoringsglaset i aktivitetsfältet och välja Hjälpmedelsinställningar.
2. Du kan också söka på Kontrollpanelen och gå till Hjälpmedelscenter.
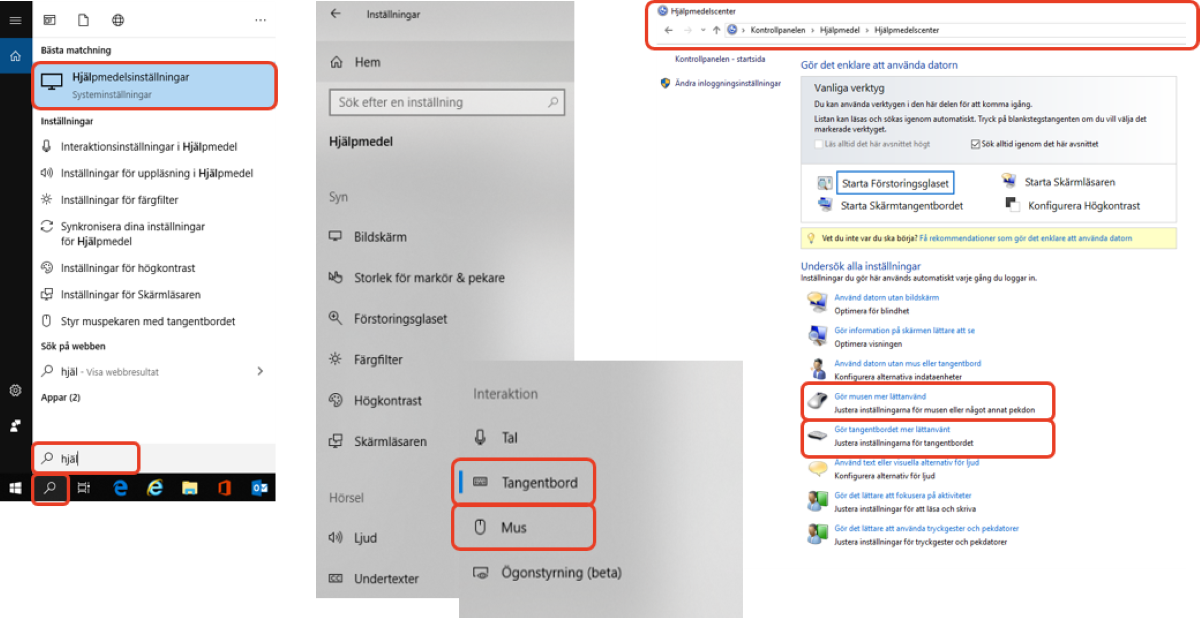
Det spelar ingen roll var du gör dina inställningar. Ibland går det snabbast från Hjälpmedelsinställningar och ibland är det smidigare via Kontrollpanelen. Bland hjälpmedlen ser du kanske mycket som är intressant att titta vidare på! I det här inlägget fokuserar vi först på tangentbordet och hur du kan göra det mer lättanvänt och därefter lite om musinställningar.
Jag skriver med en hand!
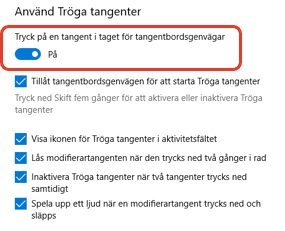
Om du skriver med en hand kan det vara besvärligt att trycka ner flera tangenter samtidigt, exempelvis kombinationer med SKIFT-, CTRL- eller ALT-tangenten.
Prova det här! Aktivera Tröga tangenter så kan du trycka ner tangenterna en i taget. Bocka för övriga inställningar som du tycker passar. Är du ännu inte en användare av tangentkommandon? Kolla här om du hittar några bra!
Det blir ofta fel när jag trycker ner tangenterna!
Om det tar för lång tid att lyfta fingret från en tangent, eller om du ofta råkar trycka flera gånger på samma tangent, leder det till att du skriver något annat än det du hade tänkt. Det kan du förhindra!
Prova det här!
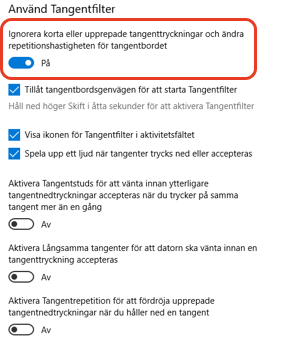
Aktivera Tangentfilter. Om du inte gör något mer så har du nu ställt in att en tangent inte kan upprepas förrän du släpper tangenten, exempelvis att en bokstav skrivs först när du lyfter fingret från tangenten. Om du tycker att ljudet är jobbigt kan du slå av det! Du kan också gå vidare och göra fler inställningar som passar dig. När du aktiverar en inställning får du fram fler alternativ.
- Tangentstuds passar om du ofta råkar trycka på samma tangent flera gånger, till exempel om du skakar mycket i handen.
- Långsamma tangenter passar om du ofta råkar träffa fel tangent på tangentbordet och vill hinna byta innan något skrivs.
- Tangentrepetition passar om du inte släpper tangenten i tid så att det exempelvis blir en hel rad med samma bokstav. Det är samma som huvudfunktionen som slås på när du aktiverar Tangentfilter, men här kan du göra mer exakta inställningar.
Det är svårt att styra muspekaren och att dubbelklicka!
Att styra muspekaren och att klicka kräver både precision och tajming. Om du inte helt kan kontrollera dina rörelser kan du göra inställningar som gör musen lättare att använda. Inställningar för mus, pekare och markör hittar du på lite olika ställen, beroende på vad du vill ändra. I det här inlägget ligger fokus på några inställningar via dialogrutan Egenskaper för mus. För att få fram den kan du gå via Hjälpmedelsinställningar eller Kontrollpanelen så här:
- Hjälpmedelsinställningar > Mus > Ändra andra musalternativ > Fler musalternativ. Du hittar också Fler musalternativ via fliken Storlek för markör och pekare.
- Kontrollpanelen > Hjälpmedel > Hjälpmedelscenter > Gör musen mer lättanvänd > Musinställningar.
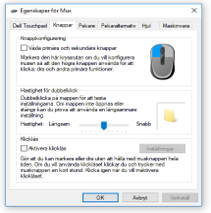
Prova det här!
I dialogrutan Egenskaper för mus finns olika flikar. De här är viktiga för att styra muspekaren och att klicka:
- Knappar - om du exempelvis har svårt för att dubbelklicka, eller att hålla inne en knapp för att markera och dra. Här kan du ställa hastighet för dubbelklick och aktivera klicklås. Med klicklås behöver du inte hålla inne knappen när du drar musen.
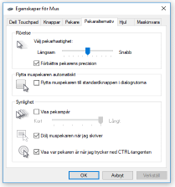
- Pekaralternativ – om dina rörelser är snabba kan du dra ner hastigheten på pekaren. Om dina rörelser är långsamma kan du dra
på den. Här hittar du också några inställningar som gör det lättare att se pekaren på skärmen, såsom pekarspår och att visa var pekaren är när du trycker ner CTRL-tangenten.
Du kan också göra inställningar för touchpaden om du använder det. Om du istället har svårt att se pekaren finns fler inställningar för det, bland annat under fliken pekare.
Lycka till!
/Louise Kjellson, logoped Centralt skolstöd
Senast uppdaterad:
Publicerad:
Tack för ditt svar!
Berätta gärna vad vi kan göra bättre på den här sidan för att förbättra webbplatsen! Vi har ingen möjlighet att svara, men dina synpunkter är värdefulla för oss. Tänk på att inte skicka in personuppgifter. Om du vill ha svar på en fråga kan du istället använda formuläret ”Lämna en synpunkt”.
Om du ändå skickar in personuppgifter via detta formulär hanteras uppgifterna av Kommunstyrelsen och kan eventuellt lämnas vidare till annan verksamhet inom Örebro kommun i syfte att förbättra vår service.
Här hittar du mer information om hur vi hanterar personuppgifter.
Tack för ditt svar!
Du har nu hjälpt oss att förbättra våra webbplatser.
Kontakta Pedagog Örebro
-
Namn: Mikael KindgrenTitel: WebbredaktörTelefon: 019-21 18 06E-post: pedagogorebro@orebro.se
-
Namn: Jonas GunnarssonTitel: WebbredaktörTelefon: 019-21 55 70E-post: pedagogorebro@orebro.se
Kontakta Örebro kommuns servicecenter
Telefon: 019-21 10 00
Öppettider: Vardagar kl. 8–16.30
Besöksadress: Näbbtorgsgatan 10
Öppettider: Vardagar kl. 10–16
E-post till servicecenter
