Boka ett mötesrum i Outlook
När du bjuder in dina deltagare till ett möte, kan du samtidigt boka ett mötesrum att vara i. Det gör du med Schemaläggningsassistenten i Outlook. Där kan du enkelt se vilka rum som är lediga.
E-post Outlook
1. Gå till Schemaläggningsassistenten
När du skapat en ny mötesbokning, väljer duSchemaläggningsassistenten under rubriken Avtalad tid i menyn. Assistenten kommer ge dig en översikt över de valda mötesrummens kalendrar, så att du kan hitta en som är ledig för just ert möte.
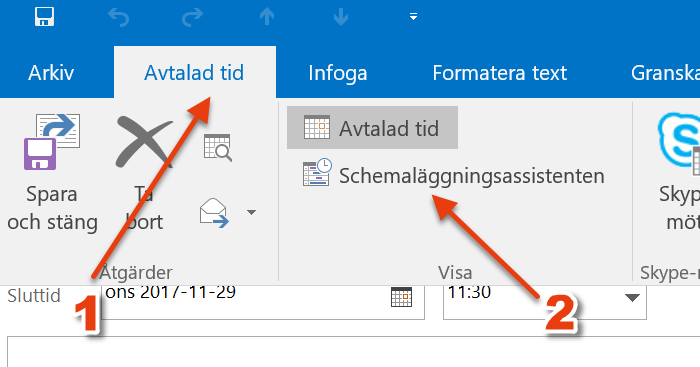
2. Välj rum i listan
Klicka på Lägg till rum (1) för att visa listan med alla bokningsbara rum/lokaler. Tänk på att listan i det här läget visar både lediga och bokade rum. Markera ett eller flera rum (2) som du vill kolla tillgängligheten på och lägg till dem med Rum (3). Tryck OK (4) när du är klar.
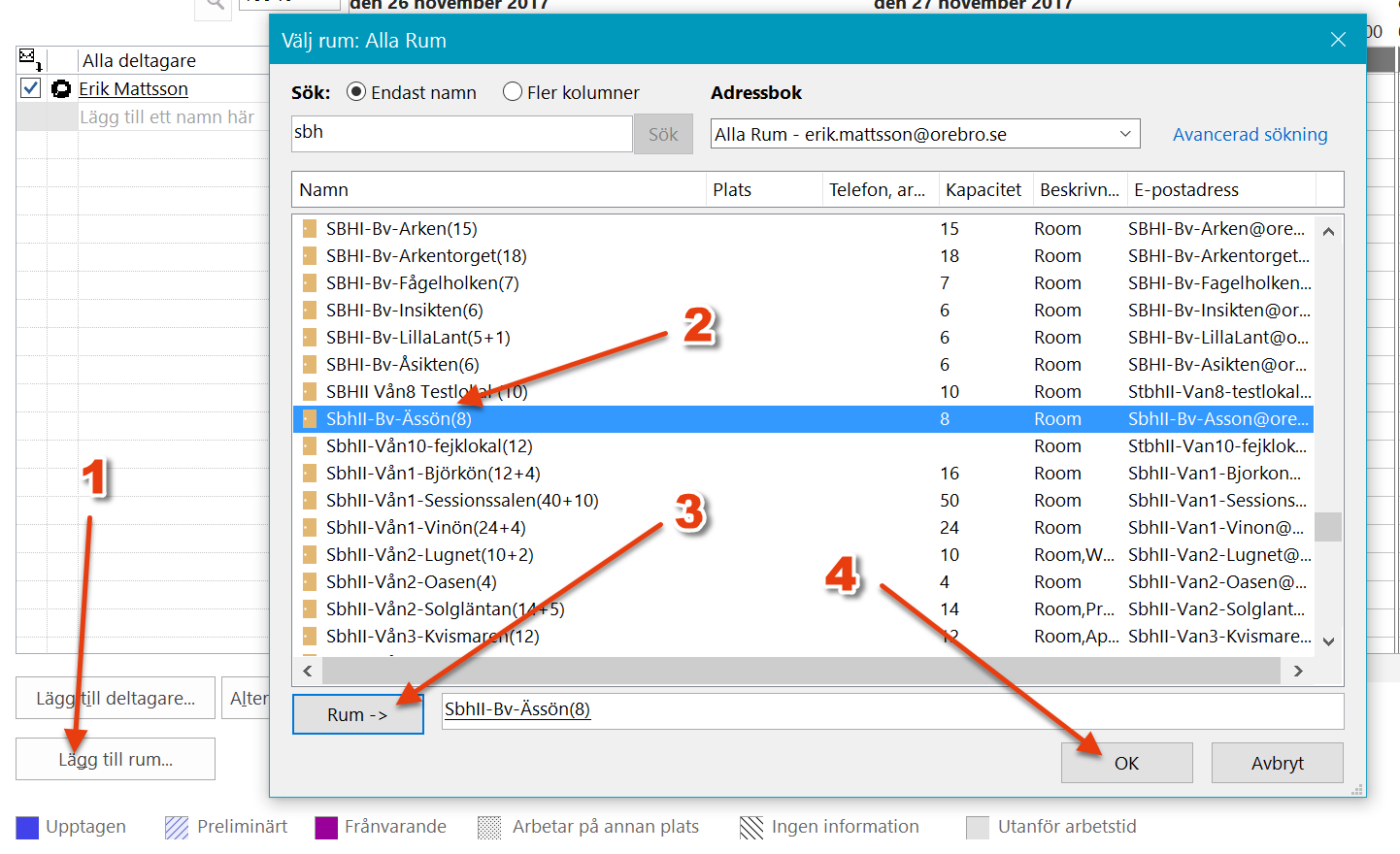
3. Kontrollera tillgängligheten i kalendervyn
När du valt dina rum ser du dem i kalendervyn. Här syns även när de är bokade och när de är lediga. Din valda mötestid markeras i det vertikala blå fältet. I exemplet nedan är mötestiden klockan 11-13 och rummet Ässön (med åtta platser) ser ut att vara ledigt då.
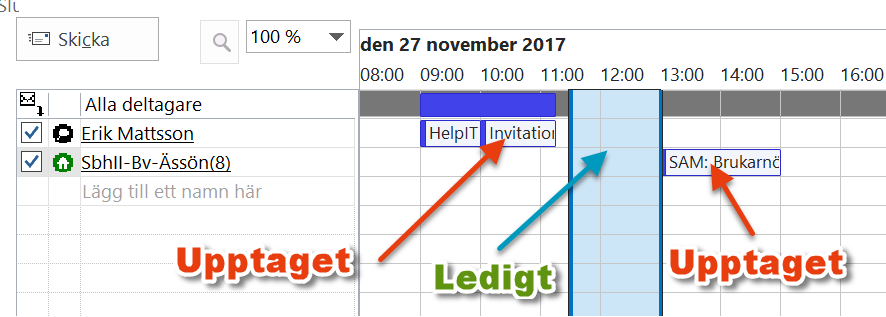
4. Bekräftelse på e-post
När du skickat din mötesförfrågan till mottagarna, får du en bekräftelse med e-post från rummet som du bokat att det "accepterat" mötet. På så sätt vet du att rummet är bokat till dig den tid du valt.
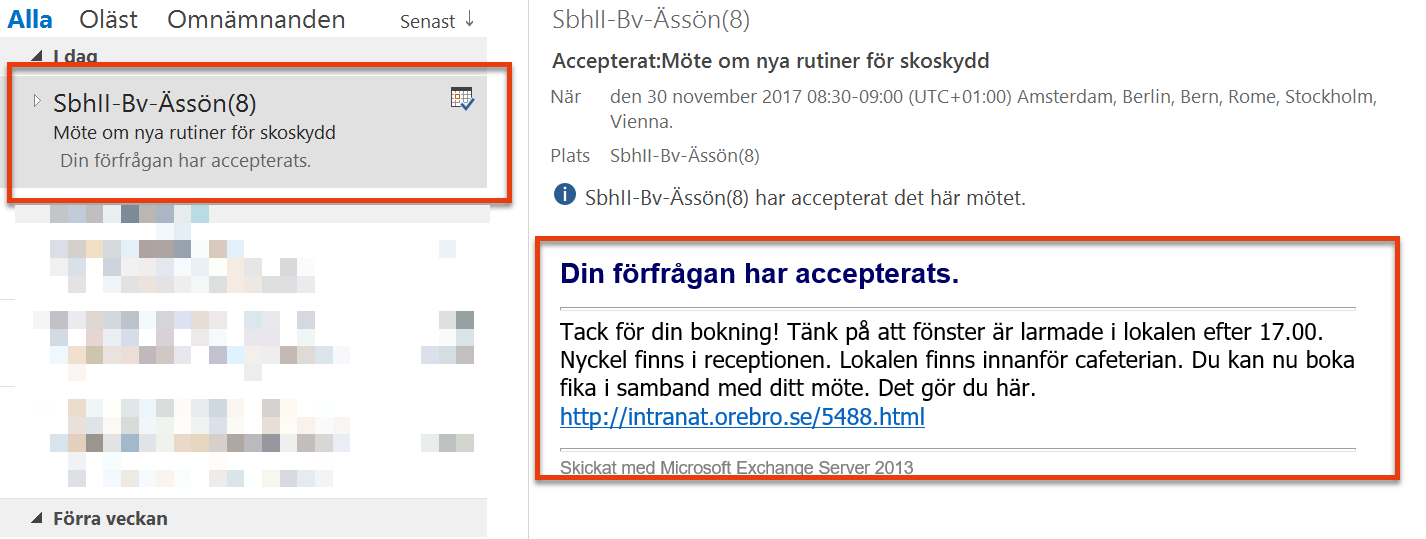
E-post webb
1. Gå till kalendern
Välj Kalender . För att boka ett möte, högerklicka på den dagen som du vill boka och välj Ny eller klicka på Ny (se pilarna).
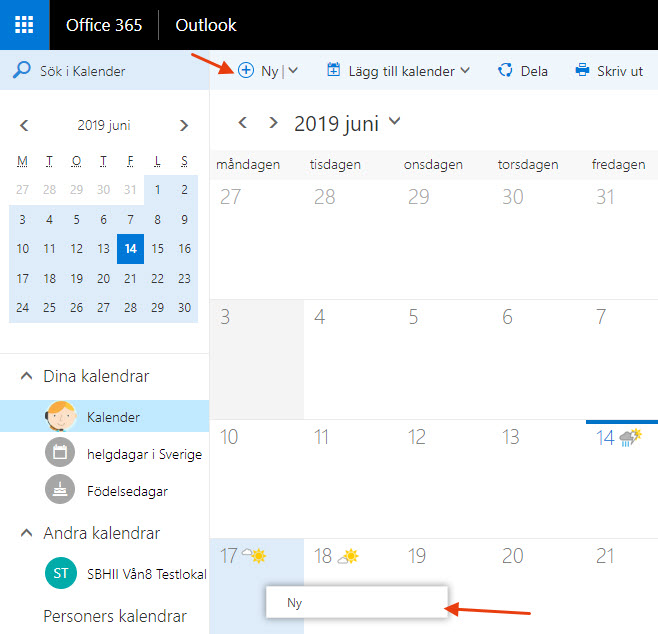
2. Gör en mötesbokning
Gå sedan till schemaläggningsassistenten.
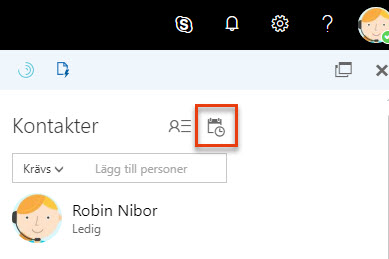
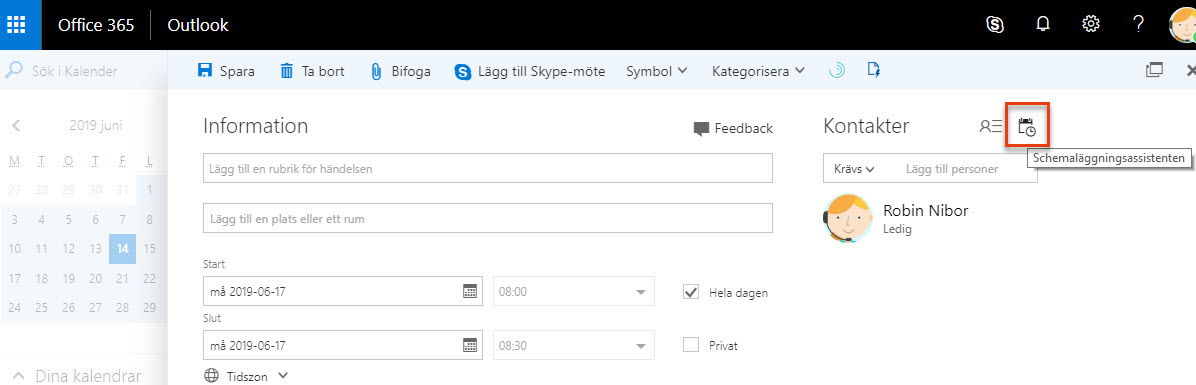
3. Välj rum
(Lägg till rum kan du finna längst ned på sidan.)
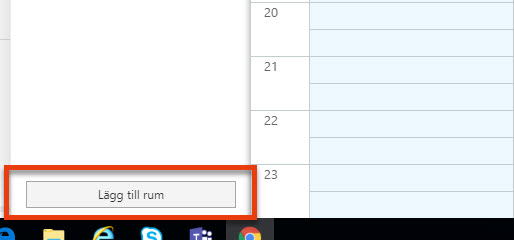
Klicka på Lägg till rum. Välj först hus eller adress i listan, sedan det specifika rummet. Listan visar bara rum som är lediga.
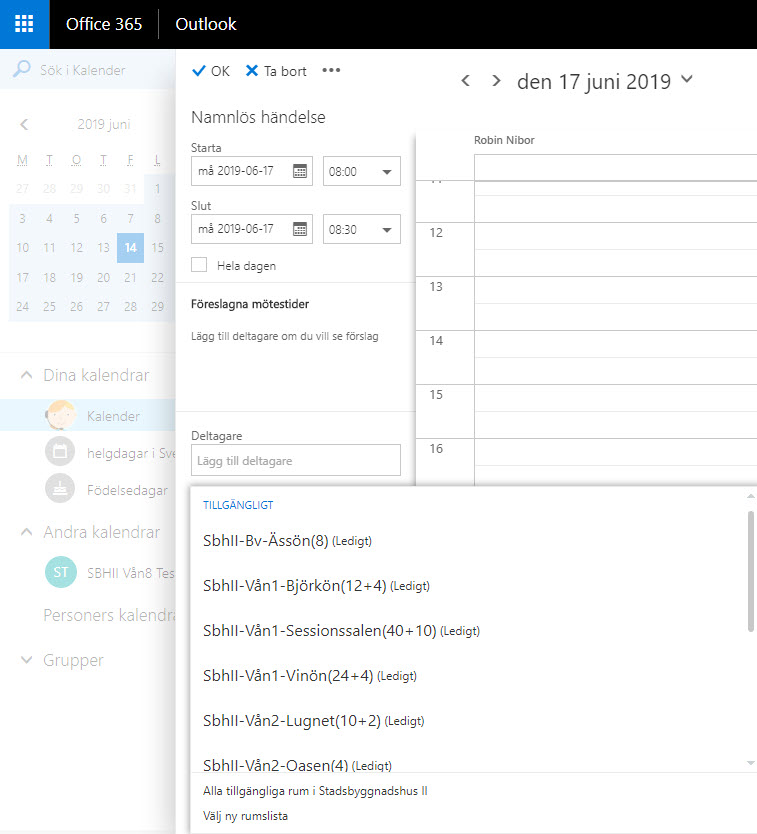
Om det inte finns några lediga rum i det hus du valt, går du tillbaka med Välj ny rumslista.
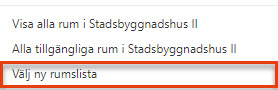
4. Bekräfta valet av rum
När du valt rum klickar du OK.
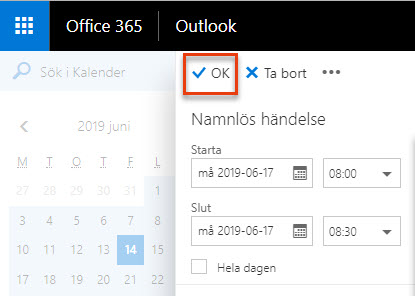
Senast uppdaterad:
Tack för ditt svar!
Berätta gärna vad vi kan göra bättre på den här sidan för att förbättra webbplatsen! Vi har ingen möjlighet att svara, men dina synpunkter är värdefulla för oss. Tänk på att inte skicka in personuppgifter. Om du vill ha svar på en fråga kan du istället använda formuläret ”Lämna en synpunkt”.
Om du ändå skickar in personuppgifter via detta formulär hanteras uppgifterna av Kommunstyrelsen och kan eventuellt lämnas vidare till annan verksamhet inom Örebro kommun i syfte att förbättra vår service.
Här hittar du mer information om hur vi hanterar personuppgifter.
Tack för ditt svar!
Du har nu hjälpt oss att förbättra våra webbplatser.
