Skapa inlägg under lärlogg
Guiden visar hur du i Unikum gör ett inlägg under lärloggen som når hela förskolan eller bara en avdelning på förskolan.
Inlägg som publiceras under förskolan kommer att nå alla vårdnadshavare som har barn på förskolan. Gör du inlägget under avdelning istället så når du endast de vårdnadshavare som har barn på den specifika avdelningen.
Vad inlägg ska innehålla är upp till varje förskola att diskutera fram. Funktionerna meddelande och kom ihåg är ytterligare funktioner som kan hjälpa till att skilja på vad ett inlägg under förskolan ska innehålla. Dessa funktioner har en egen guide.
1. Klicka dig fram till din Förskola eller Avdelning och fliken Lärlogg.
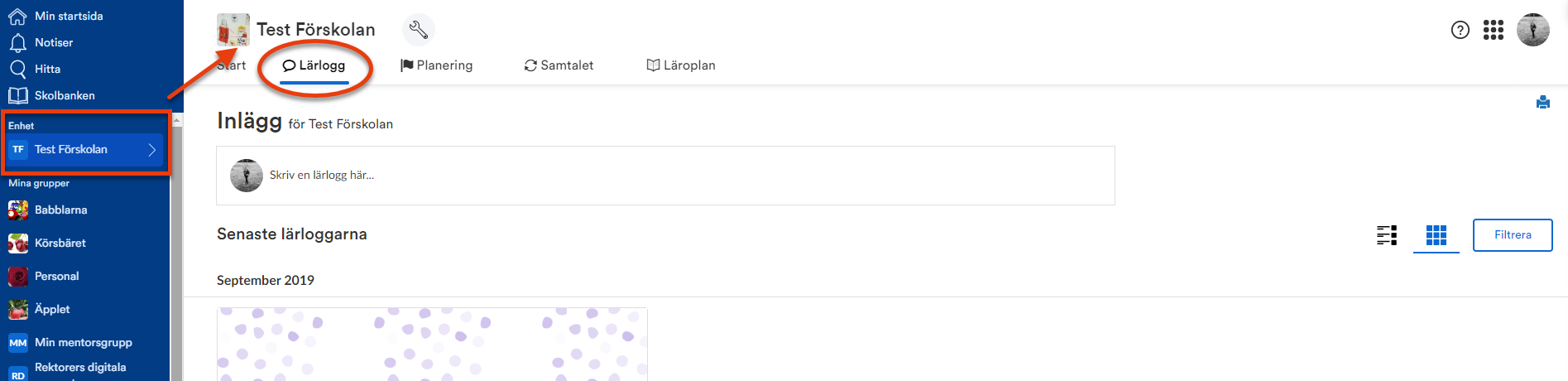
2. Klicka på Skriv en lärlogg här. Då skapas ett inlägg.

Till höger ser du nu olika alternativ för inlägget:
%20inl%C3%A4gg%20f%C3%B6rskola%202.png)
2a. Koppla läroplan: Klicka på Lägg till. Markera de läroplansmål som ska läggas till i inlägget. De blir då gröna. Klicka på Spara. De läggs till under rubriken Läroplanen.
%20inl%C3%A4gg%20f%C3%B6rskola%203.png)
%20inl%C3%A4gg%20f%C3%B6rskola%204.png)
2b. Koppla Planeringar: Klicka på Lägg till. Välj den eller de planeringar som ska kopplas till inlägget. Klicka på krysset längst till höger.
%20inl%C3%A4gg%20f%C3%B6rskola%205.png)
%20inl%C3%A4gg%20f%C3%B6rskola%206.png)
2c. Koppla Etiketter: Klicka på Lägg till. Markera en eller flera etiketter. Dessa etiketter lägger administratören i Unikum till under förskola. Saknas några så kontaktar du din administratör. Klicka på krysset längst till höger.

%20inl%C3%A4gg%20f%C3%B6rskola%208.png)
2d. Inställningar
Översiktsbild: Klicka på Byt bild om du vill visa en annan bild än den som syns här.
Visas för: Klicka i vilka Roller som inlägget är riktat till och de som ska få notiser.
Alternativ: Klicka i Tillåt kommentarer om rollerna ska få kommentera inlägget eller ej.
Alternativ: Klicka i Tillåt annan personal att redigera om övrig personal få redigera detta inlägg.
Vid Publicering: Klicka i Skicka som epost om inlägget ska skickas ut till de/den rollen som du valt.
OBS. tänk på att är det bilder i inlägget som visar personuppgifter är dessa GDPR och kräver säker inloggning, d.v.s. du ska inte e-posta ett sådant inlägg.
3. Skriv inlägget med Rubrik och innehåll.
4. Klicka på det blåa + tecknet till vänster om texten för att lägga till bilder, filer, externa filer (onedrive dokument), ljud, video, galleri, text, youtube.
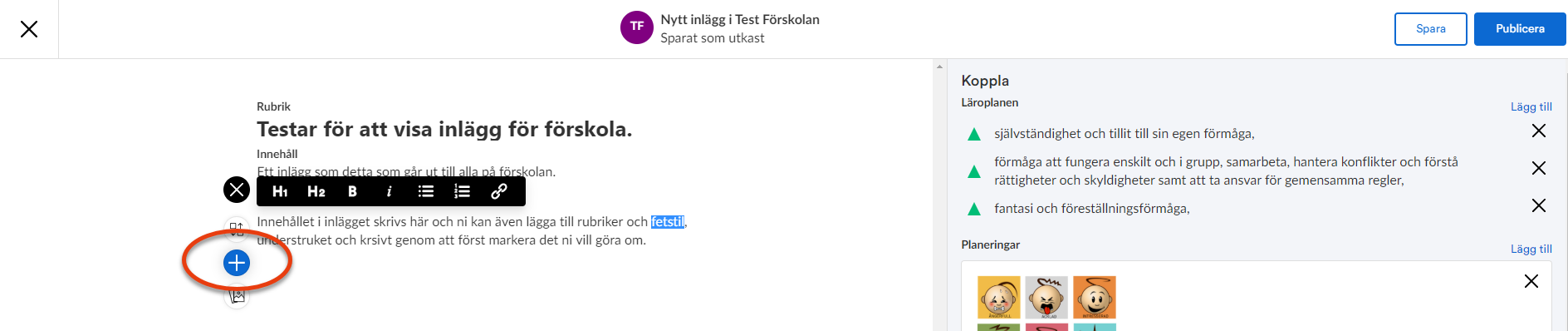
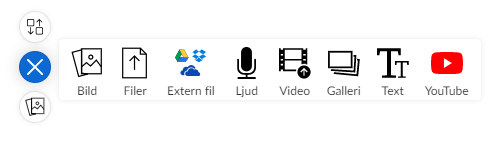
Väljer du att lägga till en bild kommer första bilden att bli översiktsbild och visas även i vänster spalten under rubriken Översiktsbild. Läggs flera bilder till kan du byta till den översiktsbild du vill ha.
5. När du är färdig klickar du på Publicera. Vill du göra klart vid ett annat tillfälle, kan du välja knappen Spara. Då sparas det som utkast och kan endast ses av personalen.
%20inl%C3%A4gg%20f%C3%B6rskola%2011.png)
6. Om du nu publicerat så kan alla roller som blivit ikryssade se inlägget. Längst upp i mitten står det vilka roller inlägget visas för samt hur många som har sett inlägget.
Om du klickar på siffrorna så kommer en lista upp över de som har rätt att läsa inlägget och de färgmarkeras när de tittat på inlägget.
Redigera: klicka här om något ska redigeras i inlägget.
Tre prickar: Klicka här om inlägget ska avpubliceras, e-postas, tas bort eller skrivas ut.
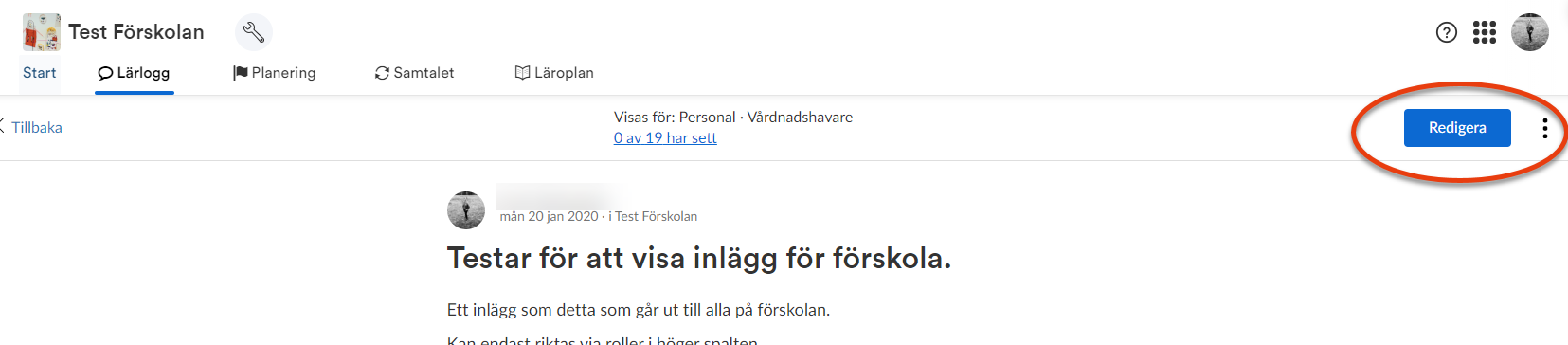
Senast uppdaterad:
Tack för ditt svar!
Berätta gärna vad vi kan göra bättre på den här sidan för att förbättra webbplatsen! Vi har ingen möjlighet att svara, men dina synpunkter är värdefulla för oss. Tänk på att inte skicka in personuppgifter. Om du vill ha svar på en fråga kan du istället använda formuläret ”Lämna en synpunkt”.
Om du ändå skickar in personuppgifter via detta formulär hanteras uppgifterna av Kommunstyrelsen och kan eventuellt lämnas vidare till annan verksamhet inom Örebro kommun i syfte att förbättra vår service.
Här hittar du mer information om hur vi hanterar personuppgifter.
Tack för ditt svar!
Du har nu hjälpt oss att förbättra våra webbplatser.
