Skapa ett webinar med registreringsformulär
Guiden visar hur du i Teams kan skapa ett webinar där deltagarna gör en anmälan via ett formulär för att få tillgång till möteslänken.
1. Gå in på fliken Kalender i Teams. Klicka på rullisten vid Nytt möte och välj Webinar. Nu öppnas ett nytt fönster där du väljer Detaljer för webbinaret.
Denna sida är enbart synlig för dig som organisatör och för de eventuella presentatörer du bjuder in. Deltagarna får en egen detaljsida som vi återkommer till senare i guiden.
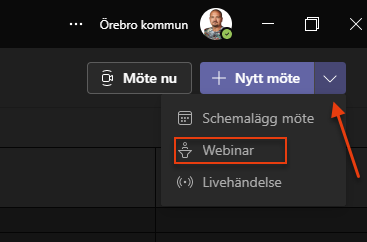
2. Välj vilka personer som måste registrera sig för att få delta.
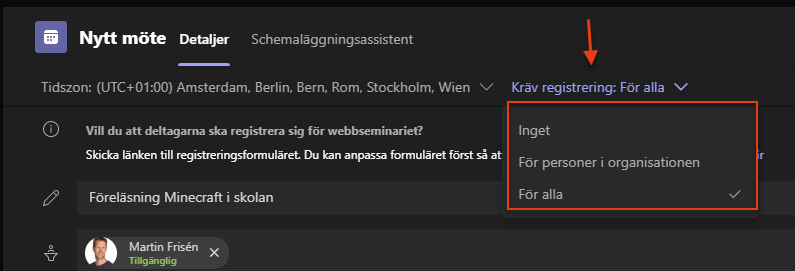
3. Fyll nu i detaljerna för mötet; namn, bjud in presentatörer, sätta datum och tid.
Tiden här är enbart till för dig och presentatören. Deltagarna kan få en annan tid. Exempelvis kan du som organiserar starta mötet 30 minuter innan deltagarna ansluter för att se till att allt fungerar för dig och presentatörerna.
4. När du är klar med detaljsidan (går även att redigera den efter bokningen) klickar du på Visa registreringsformulär.

5. Ett nytt fönster öppnas där du har möjligheten att Ladda upp en bild. Dra en bild hit eller klicka på ladda upp.

6. Det här är deltagarnas detaljsida. Fyll i den information du vill ska finnas för dem.
Här kan du t.ex. ge dem 30 min senare starttid för mötet om du vill. Du kan också lägga till talare/presentatörer och en liten text som beskriver dem.
%20webinar5.png)
7. Till höger ser du registreringsformuläret.
Förnamn, Efternamn och e-post är redan obligatoriska uppgifter men du kan klicka på plusset längst ner för att lägga till ytterligare fält som sedan fylls i. Du kan välja om du vill ha dem obligatoriska eller valfria.
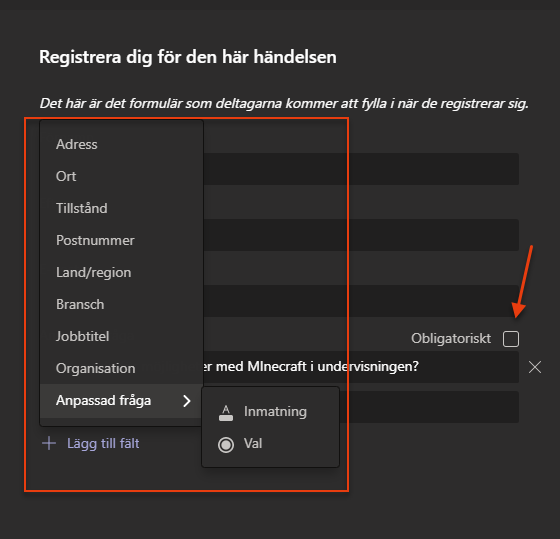
8. När du är nöjd kan du förhandsgranska inbjudan till webbinariet i en webbläsare.
%20webinar7.png)
9. Kopiera sedan registreringslänken för att kunna lämna ut den till deltagarna. Klicka sedan Spara.

När du är klar kan du gå tillbaka till webbinariet och göra ändringar om du behöver.
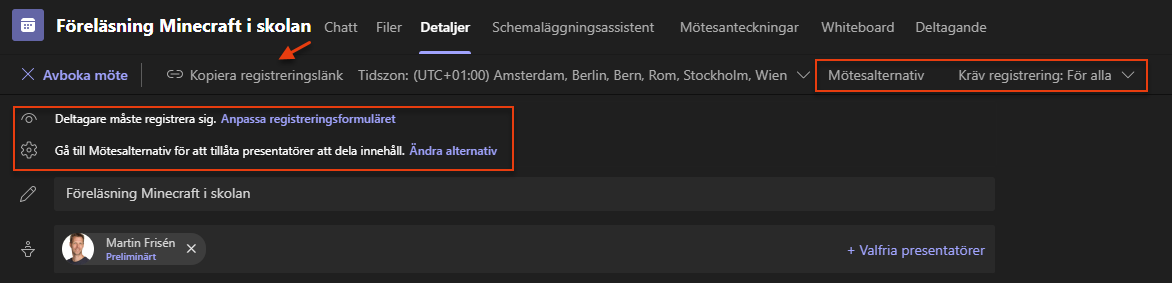
Där får du också ett kalkylblad med registreringarna på.
%20webinar10.png)
10. Klicka på Registrering så laddas filen ner (lägger sig i hämtade filer) och du kan sedan öppna den för att se registrerade deltagare.
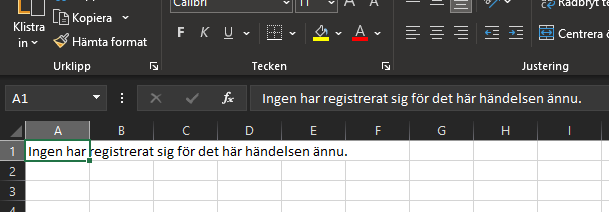
Senast uppdaterad:
Tack för ditt svar!
Berätta gärna vad vi kan göra bättre på den här sidan för att förbättra webbplatsen! Vi har ingen möjlighet att svara, men dina synpunkter är värdefulla för oss. Tänk på att inte skicka in personuppgifter. Om du vill ha svar på en fråga kan du istället använda formuläret ”Lämna en synpunkt”.
Om du ändå skickar in personuppgifter via detta formulär hanteras uppgifterna av Kommunstyrelsen och kan eventuellt lämnas vidare till annan verksamhet inom Örebro kommun i syfte att förbättra vår service.
Här hittar du mer information om hur vi hanterar personuppgifter.
Tack för ditt svar!
Du har nu hjälpt oss att förbättra våra webbplatser.
