Registrera mobilnummer för att återställa lösenord (anställd i Örebro kommun)
Guiden visar hur du registrerar dig i Microsofts säkerhetsportal för att få SMS till din mobiltelefon vid verifiering för Multifaktorsautentisering (MFA) och lösenordsåterställning.
Förutsättningar
- Guiden förutsätter att du har ett aktivt lösenord som ska bytas. Om du inte har något aktivt lösenord behöver du kontakta din chef.
- Om du byter telefonnummer måste du göra om registreringen.
1. På din dator börjar du med att gå in på: https://mysignins.microsoft.com/security-info Du kommer då att se bilden nedan. Klicka Nästa.
%202_sms_guide.jpg)
2. Välj Jag vill konfigurera en annan metod.
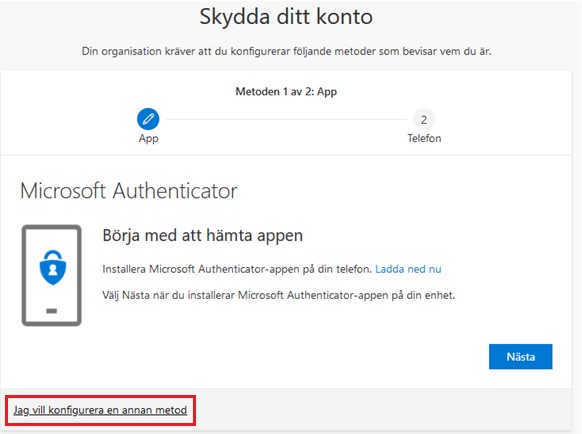
3. Välj Telefon och klicka Bekräfta.
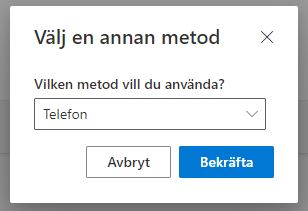
4. Du väljer nu vilket telefonnummer du vill få bekräftelse-SMS skickade till.
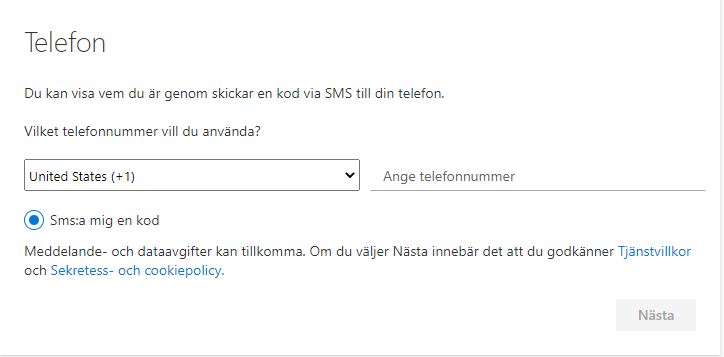
5. Byt land till Sweden +46 och ange det telefonnummer som du vill få dina bekräftelse-SMS till. Tänk på att telefonen måste kunna ta emot SMS.
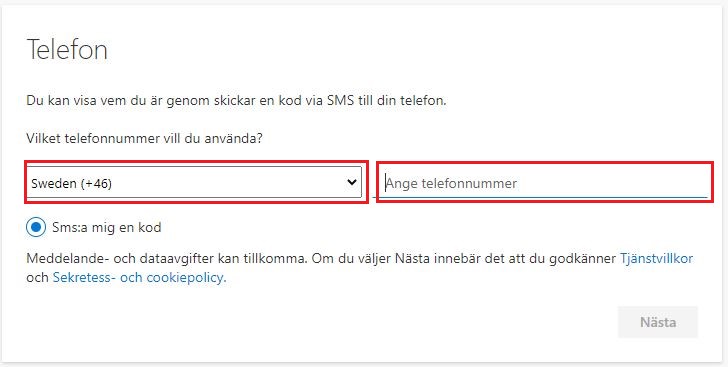
Du behöver nu tillgång till både din telefon och din dator
6. När du skrivit in telefonnumret klickar du Nästa.
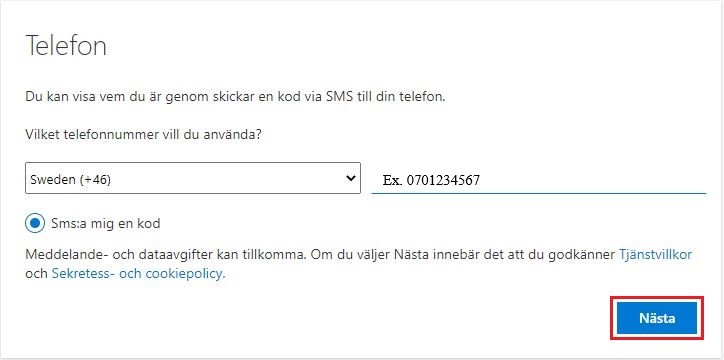
7. Du kommer nu få Ange kod som du fått via SMS skickat till det numret du angav. Klicka Nästa.
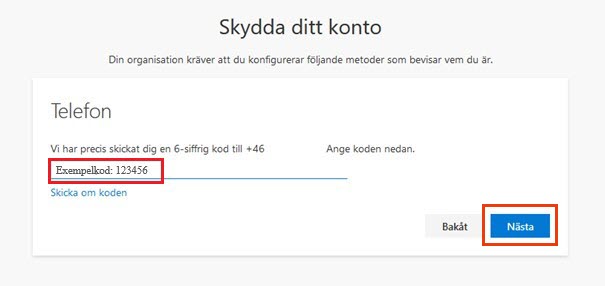
8. Klicka Nästa.
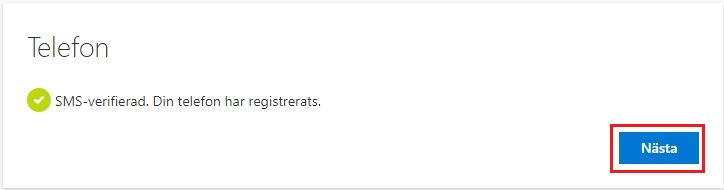
9. Du får en bekräftelse på att allt gått bra, klicka på Klar.
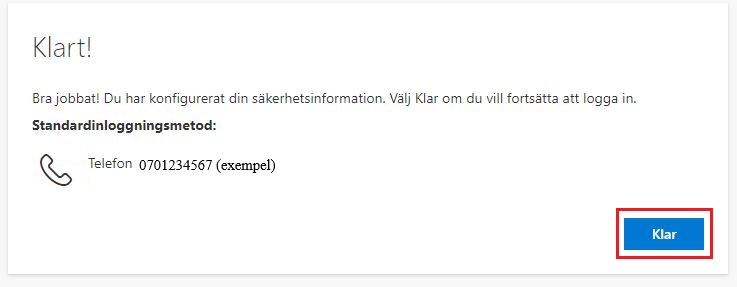
10. Du är nu klar med dina inställningar för att verifiera dig via SMS. På översiktssidan ser du vilket telefonnummer du har registrerat och vilken metod för som är din standardinloggningsmetod.
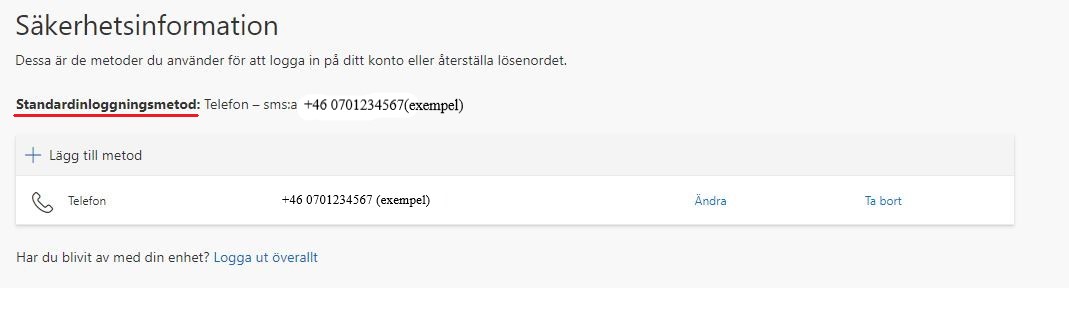
Viktigt! Läs detta innan du stänger webbläsaren.
Du ska endast skriva in din kod i en ruta när du själv skickat förfrågan om att få koden. Till exempel när du vill logga in eller måste återställa ditt lösenord. Lämna inte ut koden till någon annan.
Koden ger möjlighet att logga in på kommunens nätverk och byta ditt lösenord. Lämnar du ut den till annan riskerar du att släppa in obehörig i kommunens nätverk. Behandla den som din bankkod eller ditt BankID.
Senast uppdaterad:
Tack för ditt svar!
Berätta gärna vad vi kan göra bättre på den här sidan för att förbättra webbplatsen! Vi har ingen möjlighet att svara, men dina synpunkter är värdefulla för oss. Tänk på att inte skicka in personuppgifter. Om du vill ha svar på en fråga kan du istället använda formuläret ”Lämna en synpunkt”.
Om du ändå skickar in personuppgifter via detta formulär hanteras uppgifterna av Kommunstyrelsen och kan eventuellt lämnas vidare till annan verksamhet inom Örebro kommun i syfte att förbättra vår service.
Här hittar du mer information om hur vi hanterar personuppgifter.
Tack för ditt svar!
Du har nu hjälpt oss att förbättra våra webbplatser.
