Nollställa och installera om personlig telefon, iPhone
Den här guiden visar hur du gör för att nollställa och/eller göra grundinställningar på en personlig iPhone.
Förutsättningar
Du behöver se till så att din mobila enhet har följande version installerad:
- Apple iPhone iOS 14.0 eller senare (se Inställningar/Allmänt/Om/Programversion)
- Uppdatera till senaste iOS version (Inställningar/Allmänt/Programuppdatering)
Om din enhet inte klarar av iOS 14.0 eller senare behöver du en ny. Kontakta din chef för beställning.
Innehåll raderas
Vid nollställning kommer allt innehåll på iPhone-mobiltelefonen att raderas. Ifall du har något sparat på mobiltelefonen som kontakter, bilder, meddelanden som ska behållas, måste det sparas på annan plats. På Apple och Microsofts hemsida kan du läsa mer om hur du gör det.
- Guide Microsoft - Hur sparar jag mina Outlook-kontakter i standardappen Kontakter i iOS och Android?
- Guide Apple - Använda Meddelanden på iCloud
- Guide Apple - Ställa in och använda iCloud-bilder
Alla appar som du har installerat på enheten kommer att försvinna vid nollställningen. Ta en skärmdump eller skriv ner vilka appar du använder för att kunna hämta hem de på nytt efter nollställningen. Vissa standardappar som enheten har kommer automatiskt att finnas kvar efter nollställningen.
Har du behov av appar som Outlook, Word, Excel, Trio, Teams mfl så finns de att hämta hem på nytt i appen som heter Företagsportal efter nollställningen.
Beroende på vilken version av iOS som är installerad på iPhonen kan bilderna nedan skilja lite.
Du rekommenderas göra nedanstående steg när du är ansluten till wifi/hotspot. Om du inte har det i hemmet kan du göra det i en kommunal byggnad för att få tillgång till wifi. Om du har simkort i telefonen så går det att gå igenom stegen med mobildata.
Om det är en fabriksny iPhone så kan du gå direkt till steg 8 för att göra inställningar.
1. Gå till Inställningar.
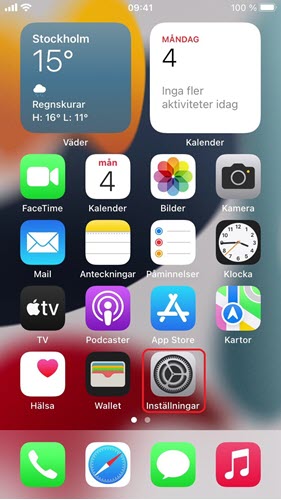
2. Scrolla ned och klicka på Allmänt.
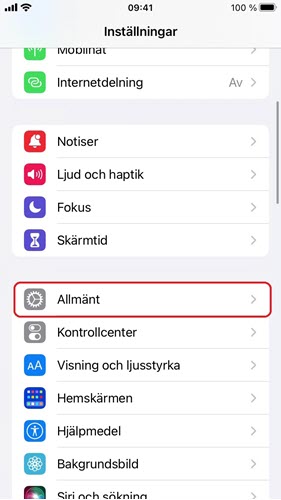
3. Klicka på Överför eller Nollställ iPhone.
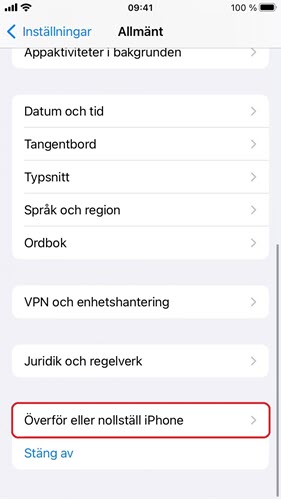
4. Välj Radera allt innehåll och inst.
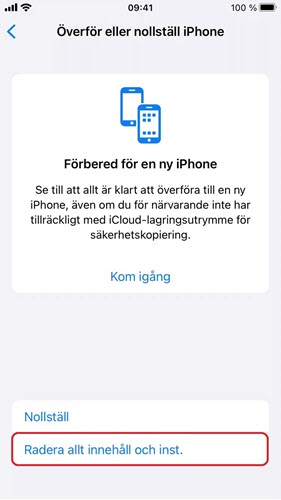
5. Klicka på Fortsätt.
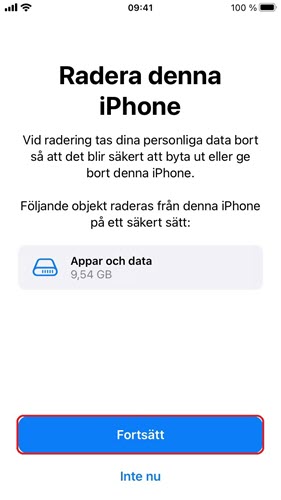
6. Ange din nuvarande pin-kod.
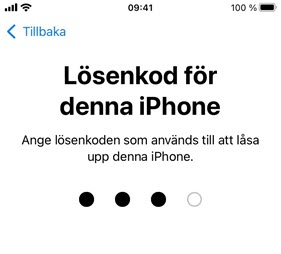
7. Välj Radera iPhone.
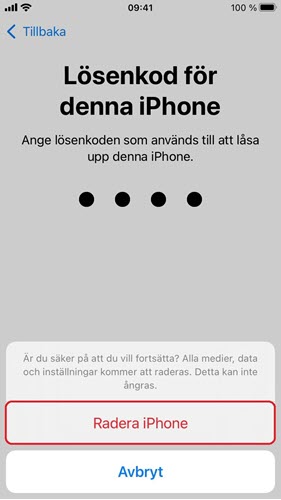
8. Nu startas telefonen om och raderas.
När telefonen startat och bilden nedan visas, klicka på hemknappen.
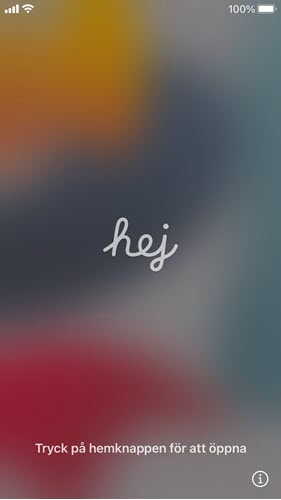
9. Välj Svenska.
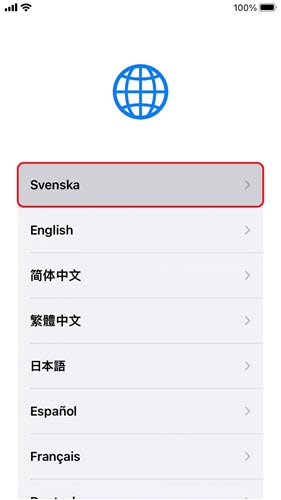
10. Välj Sverige.
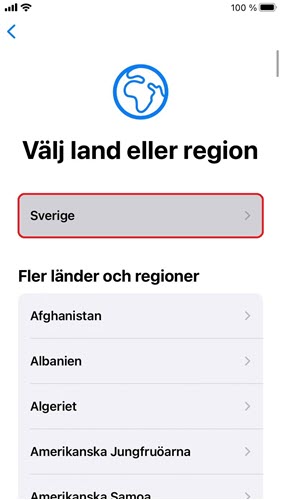
11. Välj Ställ in manuellt.
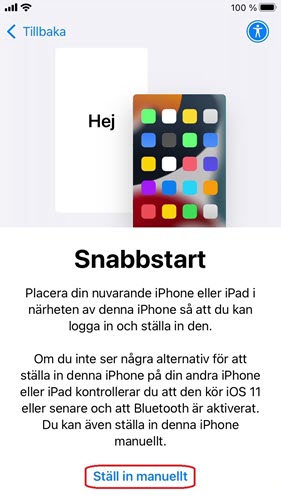
12. Välj orebro-BYOD som Wi-Fi-nätverk.
Det går också att göra detta genom Mobil Hotspot/Internetdelning eller via WiFi-nätverk hemma.
Om du har simkort i telefonen så kan du även använda mobildata.
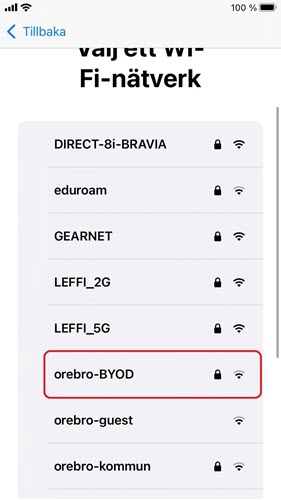
13. Ange dina inloggningsuppgifter. Inloggningsuppgifterna är samma som när du loggar in på en kommundator.
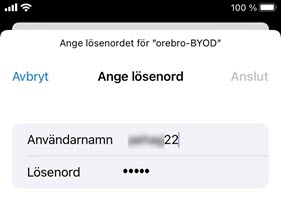
14. Välj Lita på för att godkänna certifikatet utfärdat av ise.orebro.se.
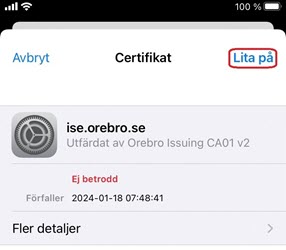
15. När det visas en bock vid det valda Wi-Fi-nätverket är du ansluten och kan klicka på Nästa.
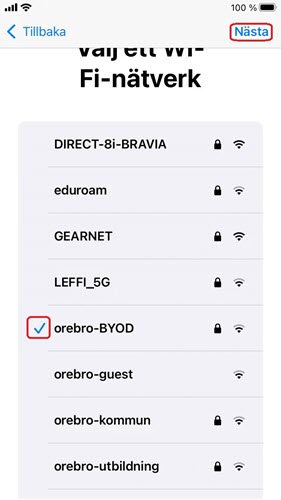
16. Vänta en stund och klicka sedan på Nästa för att komma vidare.
Om du vill veta vilken profil telefonen kommer att installeras mot, klicka på Läs mer om fjärrhantering.
I det här fallet ser vi att profilen är Personlig. Klicka på Klar för att gå vidare.
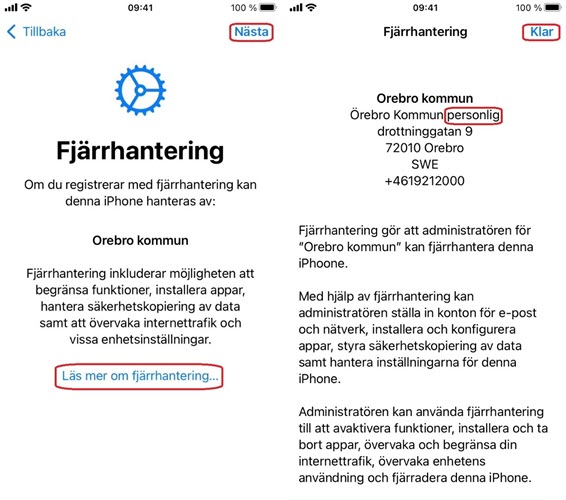
17. Skriv in din e-postadress som slutar med orebro.se. Klicka på Nästa.
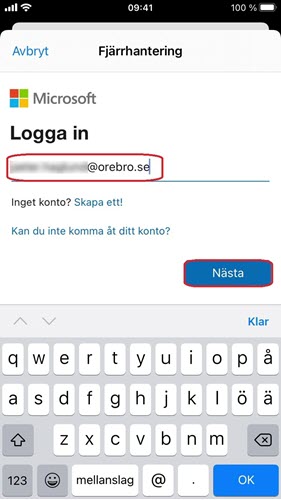
18. Vänta och ange sedan ditt lösenord, samma som när du loggar in i en dator. Klicka på Logga in.
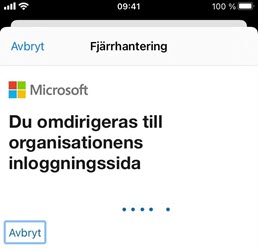
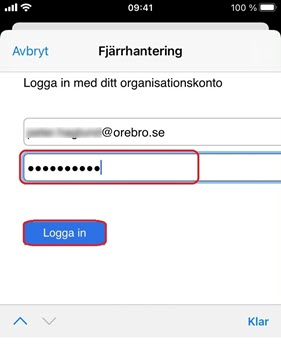
19. Välj Ja.
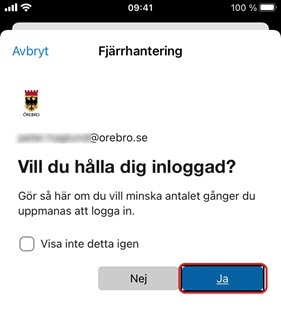
20. Vänta en stund och välj Aktivera Platstjänster.
Detta är viktigt för att klockan ska gå rätt. Om klockan inte går rätt så kan även andra saker sluta fungera.
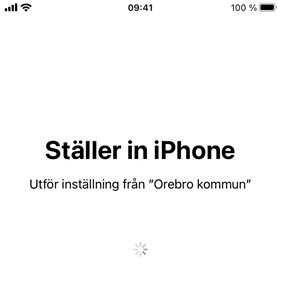
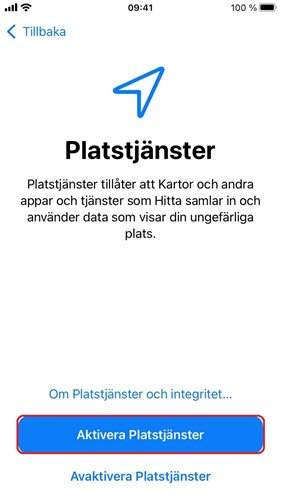
21. Klicka på Kom igång för att börja använda iPhonen.

22. Apparna Företagsportalen, Authenticator, Outlook och Teams installeras nu automatiskt.
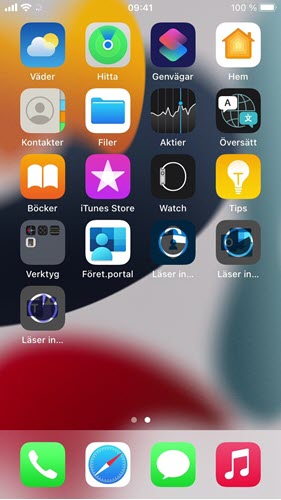
23. Efter en stund kommer en ruta med lösenordskrav upp, klicka på Ändra nu. Skriv in en pinkod och repetera.
Observera att den pinkod du väljer måste vara komplex. Upprepade eller efterföljande siffror, till exempel 1111 eller 1234, tillåts inte.
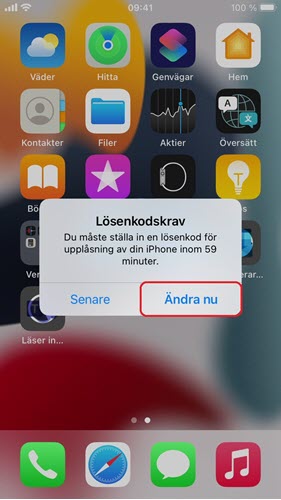
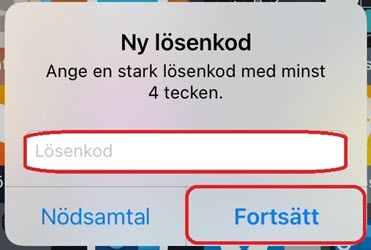
24. Öppna Företagsportalen och välj Logga in.
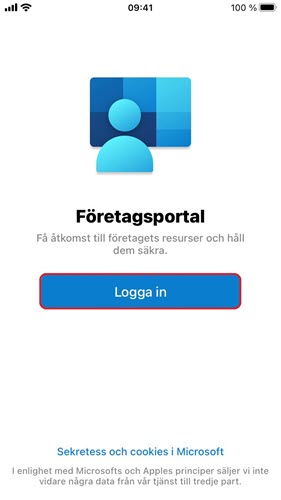
25. Klicka på OK.
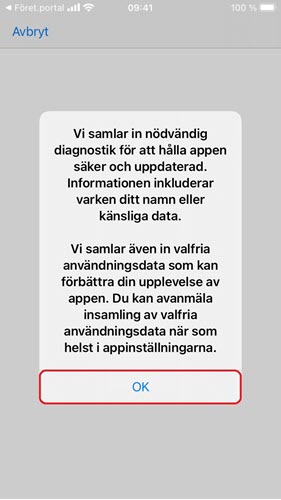
26. Skriv in din e-postadress som slutar med orebro.se. Klicka på Nästa.
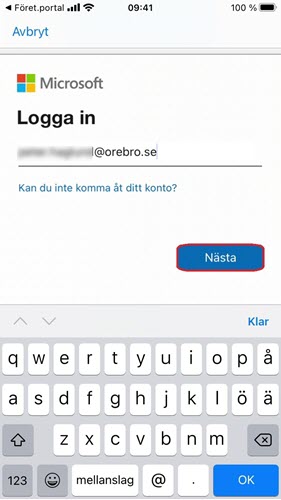
27. Ange ditt lösenord, samma som när du loggar in i en dator. Klicka på Logga in.
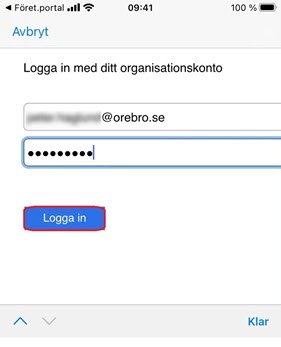
28. Klicka på OK.

29. Välj Tillåt.
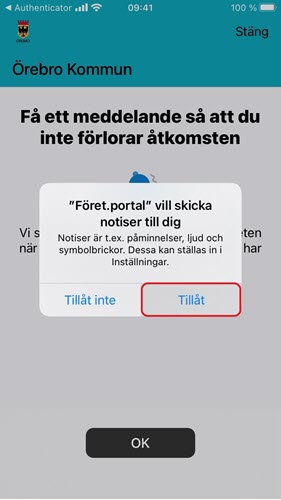
30. Välj Börja.
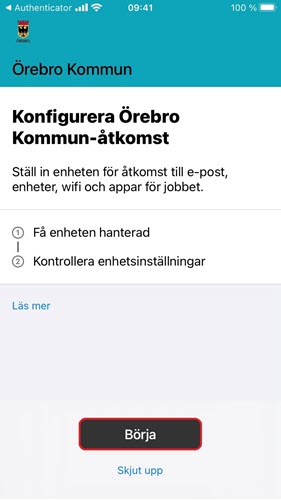
31. Klicka på Klart.
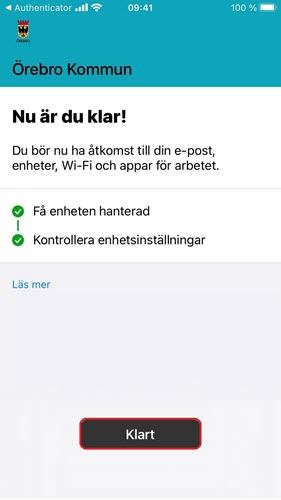
32. Nu kan du se och installera de appar som erbjuds via Företagsportalen. Utbudet kan variera över tid och beroende på anställning.
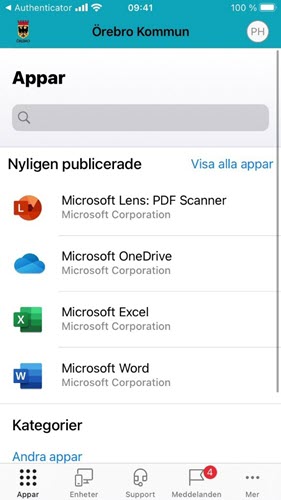
Senast uppdaterad:
Tack för ditt svar!
Berätta gärna vad vi kan göra bättre på den här sidan för att förbättra webbplatsen! Vi har ingen möjlighet att svara, men dina synpunkter är värdefulla för oss. Tänk på att inte skicka in personuppgifter. Om du vill ha svar på en fråga kan du istället använda formuläret ”Lämna en synpunkt”.
Om du ändå skickar in personuppgifter via detta formulär hanteras uppgifterna av Kommunstyrelsen och kan eventuellt lämnas vidare till annan verksamhet inom Örebro kommun i syfte att förbättra vår service.
Här hittar du mer information om hur vi hanterar personuppgifter.
Tack för ditt svar!
Du har nu hjälpt oss att förbättra våra webbplatser.
