Nollställa och installera om personlig iPad
Den här guiden visar hur du gör för att nollställa och/eller göra grundinställningar på en personlig iPad.
Förutsättningar
Vid nollställning kommer allt innehåll på iPaden att raderas. Ifall du har något sparat på iPaden som ska behållas måste det sparas på annan plats.
Du behöver se till så att din mobila enhet har följande version installerad:
- Apple iPad iPadOS 14.0 eller senare (se Inställningar/Allmänt/Om/Programversion).
Du behöver ha tillgång till wifi/hotspot för att kunna göra inställningen. Om du inte har det i hemmet kan du göra det i en kommunal byggnad för att få tillgång till wifi.
Beroende på vilken version av iOS som är installerad på iPaden kan bilderna nedan skilja lite.
Om det är en fabriksny iPad så kan du gå direkt till steg 5 för att göra inställningar.
1. Gå in på Inställningar.
%201%20Inst%C3%A4llningar.png)
2. Under Allmänt tryck på Nollställ.
%202%20Nollst%C3%A4ll.png)
3. Välj Radera allt innehåll och inst.
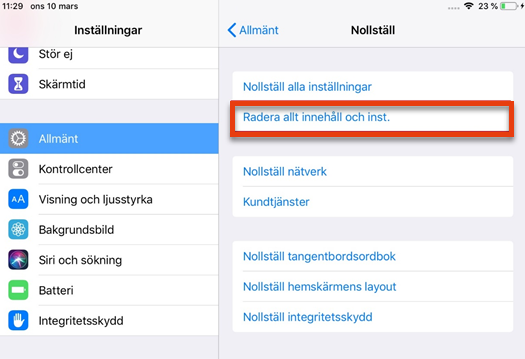
4. Bekräfta att du vill radera allt genom att trycka på Radera när de två rutorna kommer upp. (Om du har ett Apple-ID kopplat till telefonen behöver du skriva in lösenordet för det för att kunna gå vidare och radera innehållet).
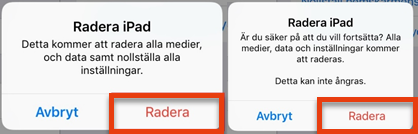
5. iPaden startas nu om och raderas. Processen kan ta en stund. När iPaden har raderats kommer en bild upp, enligt nedan. Följ instruktionerna och tryck på Hem-knappen.
%205%20Hemknapp.png)
6. Välj Svenska som språk.
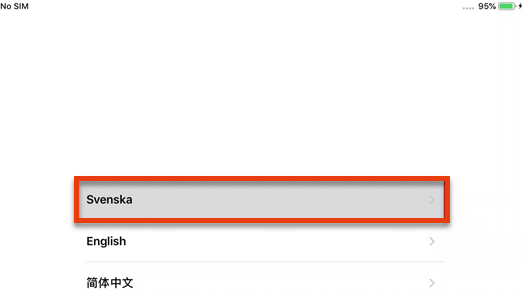
7. Välj Sverige som land eller region.
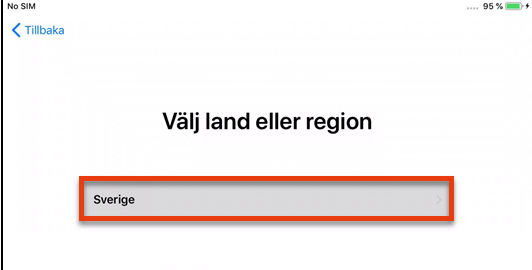
8. Språk ställs in.
%208-1%20Stalla%20in%20sprak.png)
9. Välj Ställ in manuellt.
%208%20St%C3%A4ll%20in%20manuellt.png)
10. Välj Wi-Fi-nätverk.
- För förskola och skolverksamhet välj orebro-utbildning.
- För övriga verksamheter välj orebro-BYOD.
- Det går också att göra detta genom Mobil Hotspot/Internetdelning eller via WiFi-nätverk hemma.
%209%20Wifi.png)
11. Ange dina inloggningsuppgifter. Inloggningsuppgifterna är samma som när du loggar in på en kommun-dator.
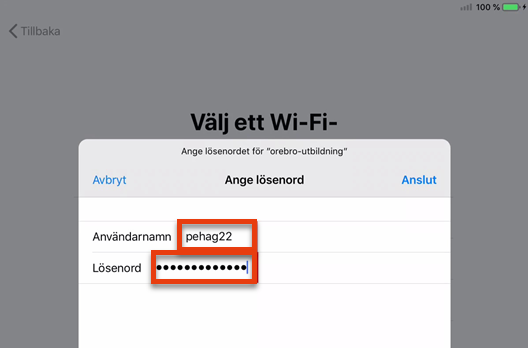
12. Tryck på Lita på för att godkänna certifikatet utfärdat av ise.orebro.se.
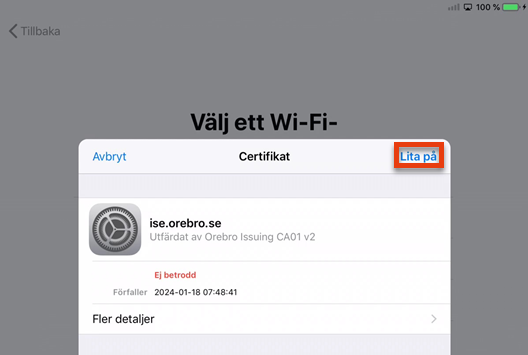
13. När det visas en bock vid orebro-utbildning (skolverksamhet) eller vid orebro-BYOD (övriga verksamheter) är du ansluten och kan trycka Nästa.
%2012%20N%C3%A4sa.png)
14. När information om Fjärrhantering kommer upp, tryck på Nästa.
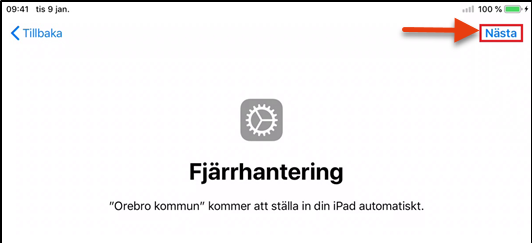
15. Logga in med din e-postadress som slutar på orebro.se. Klicka Nästa.
%20ipad15.jpg)
16. Du kommer till en ny sida där du skriver in ditt lösenord, samma som om du loggar in på en kommun-dator. Klicka på Logga in.
%20ipad16.jpg)
17. Svara Ja på frågan.
%20ipad17.jpg)
18. Välj Aktivera platstjänster.
Detta är viktigt för att klockan ska gå rätt. Om klockan inte går rätt så kan även andra saker sluta fungera.
%2014%20Aktivera%20platstj%C3%A4nster.png)
19. Tryck på Kom igång för att börja använda iPaden. Inställningar och appar kommer då att börja skjutas ut, vilket kan ta en stund.

20. Efter en liten stund kommer det upp en ruta med lösenordskrav. Välj, skriv in och bekräfta pinkod.
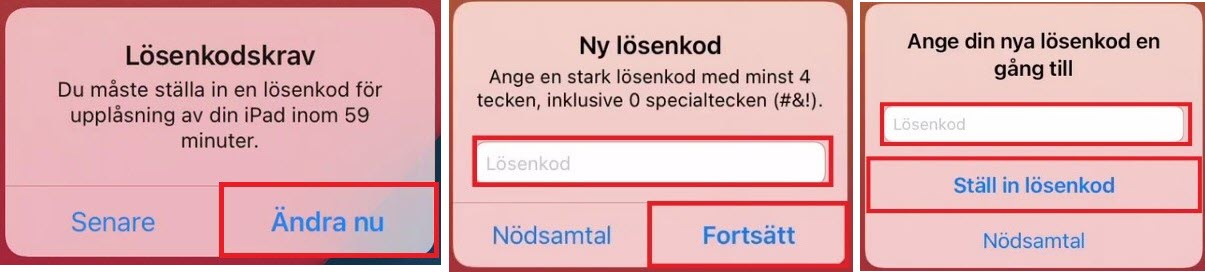
Om du väljer en för enkel pinkod som ”1234” så kommer du att få upp en ruta liknande denna.
%20ipad20d.jpg)
21. För att komma åt appar som inte installerades automatiskt behöver du logga in i Företagsportalen. Klicka på Logga in.
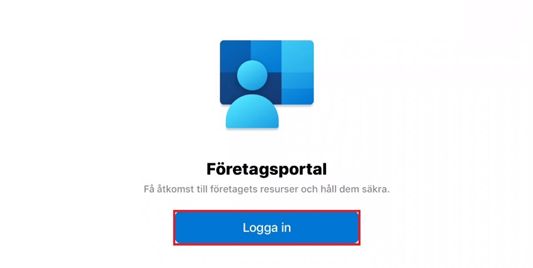
Klicka OK i rutan som kommer upp.
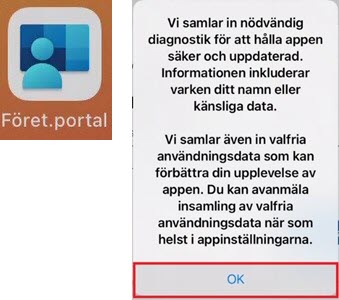
22. Skriv in din e-postadress och klicka Nästa.
%20ipad22.jpg)
23. Ange ditt lösenord, samma som när du loggar in i en dator. Tryck Logga in.
%20ipad23.jpg)
24. Klicka OK.
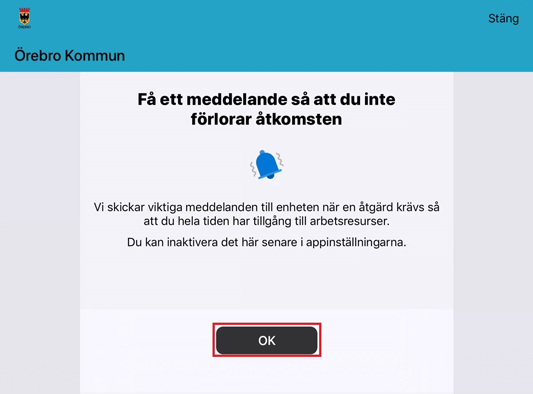
25. Klicka Börja.
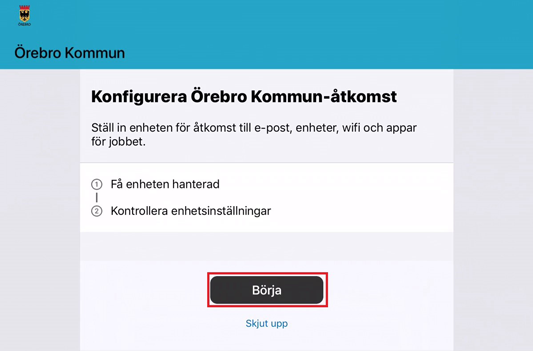
26. Klicka Fortsätt.
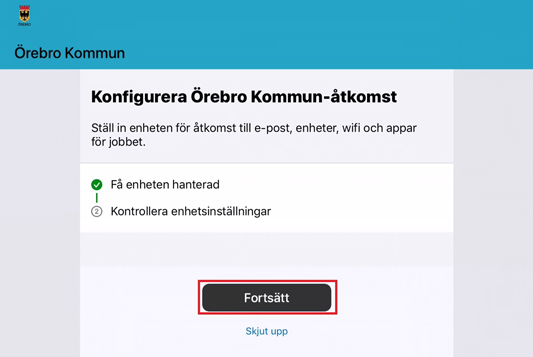
27. Klicka Klart.
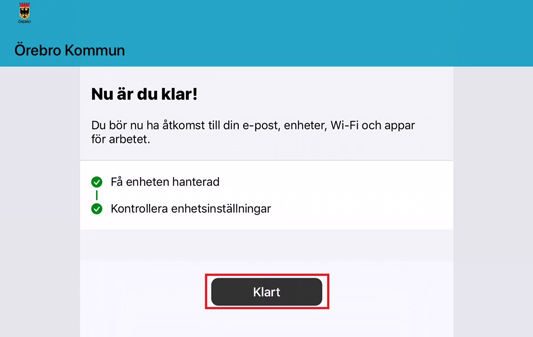
28. Nu är du klar och kan installera de appar som finns i Företagsportalen.
Senast uppdaterad:
Tack för ditt svar!
Berätta gärna vad vi kan göra bättre på den här sidan för att förbättra webbplatsen! Vi har ingen möjlighet att svara, men dina synpunkter är värdefulla för oss. Tänk på att inte skicka in personuppgifter. Om du vill ha svar på en fråga kan du istället använda formuläret ”Lämna en synpunkt”.
Om du ändå skickar in personuppgifter via detta formulär hanteras uppgifterna av Kommunstyrelsen och kan eventuellt lämnas vidare till annan verksamhet inom Örebro kommun i syfte att förbättra vår service.
Här hittar du mer information om hur vi hanterar personuppgifter.
Tack för ditt svar!
Du har nu hjälpt oss att förbättra våra webbplatser.
