Installera app för verifiering MFA
Guiden visar hur du installerar en app för multifaktorautensiering (MFA) på din mobiltelefon.
Observera att du kommer behöver använda både din dator och mobiltelefon, du kommer att växla mellan dessa när du gör inställningarna.
1. På din dator börjar du med att gå in på https://aka.ms/mfasetup. Du kommer då att se bilden nedan. Klicka Nästa.
%202_sms_guide.jpg)
2. Du uppmanas nu att ladda ned appen till mobilen. Läs av QR-koden för Google Play eller App Store beroende på om du har en androidtelefon eller en iPhone.
%20appmfa.png)
3. Öppna appen och klicka på Godkänn, Skanna en QR-kod och sedan Tillåt.
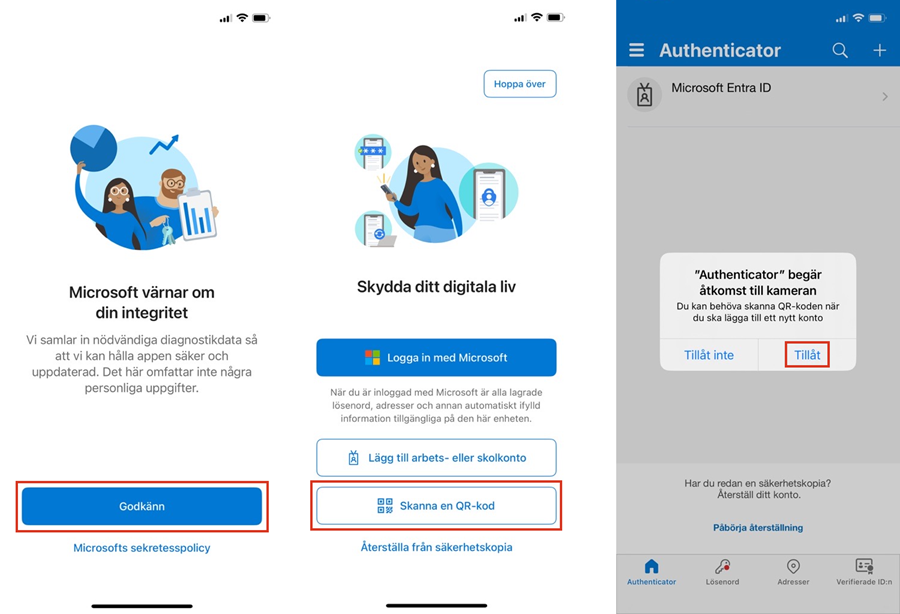
4. På datorn klickar du Nästa och sedan Nästa igen för att skanna QR-koden.

5. På datorn visas nu QR-koden. Skanna den med mobilen och klicka på Nästa.
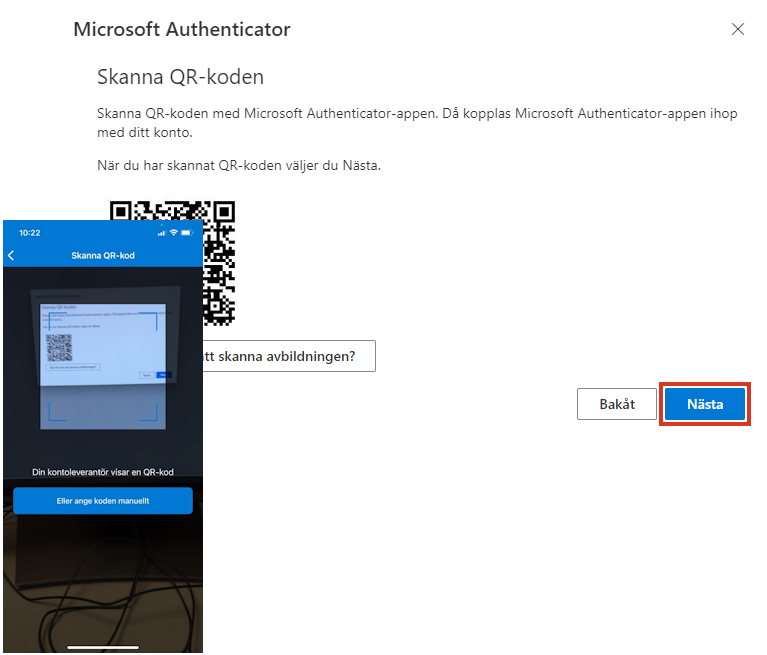
6. Din användare och appen är nu sammankopplade. Nu testar du för att se att det fungerar. På din dator får du nu ett nummer som du anger i appen och klickar på Ja. Klicka sedan Nästa på datorn.
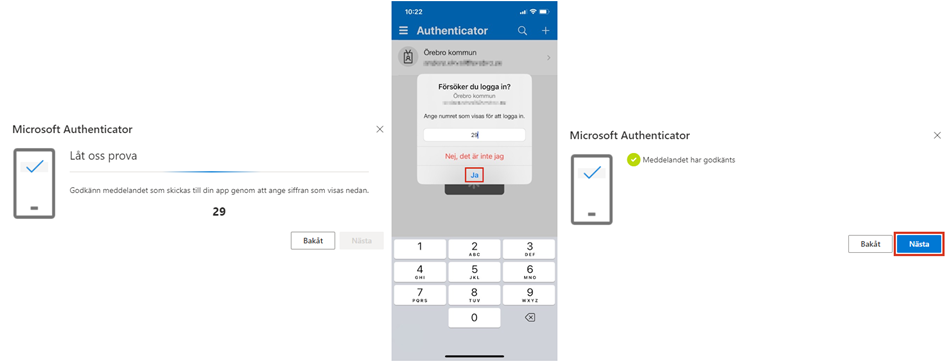
7. Nu kommer du till din säkerhetsinformation på sidan Mitt konto. Här ser du att du använder appen som inloggningsmetod.
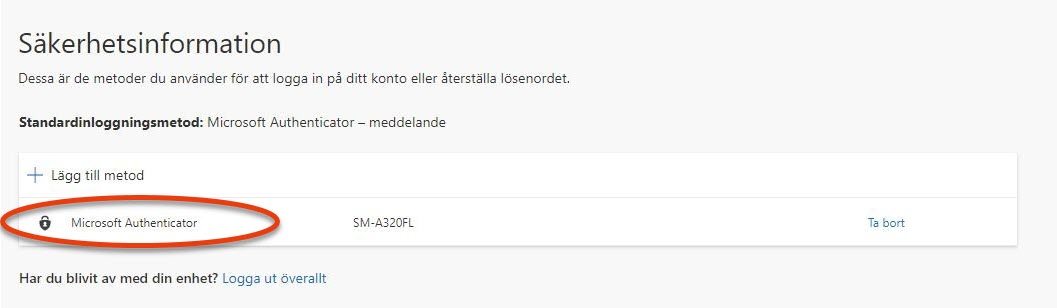
Viktigt! Läs detta innan du stänger webbläsaren
Du ska endast verifiera dig med appen när du vet att det är du själv som skickat förfrågan om att logga in.
Genom att klicka godkänn ger du tillgång till den enhet som bett om tillåtelse att ansluta. Är det inte din enhet riskerar du att släppa in någon obehörig i kommunens nätverk. Använd Microsoft Authenticator med samma säkerhetstänk som när du använder ditt mobila Bank-ID.
Registrera ett mobilnummer och använd SMS som backup
Vi rekommenderar att du använder appen för MFA-autentisering i första hand. Men om du vill ha ytterligare ett alternativ kan du även registrera en mobiltelefon för att verifiera dig via ett SMS.
1. Klicka på + Lägg till metod.
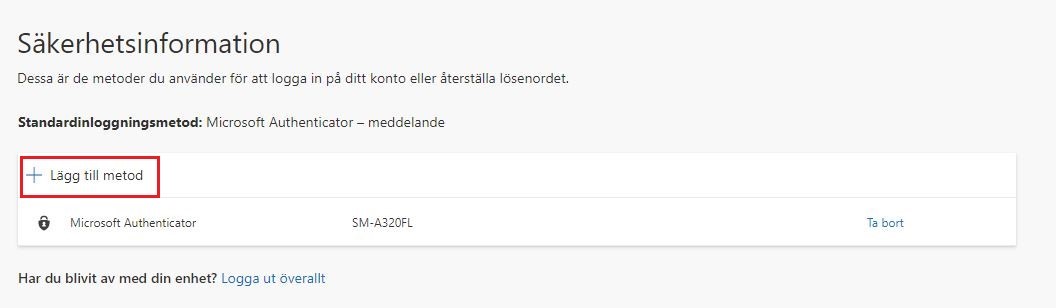
2. Välj Telefon och Lägg till.
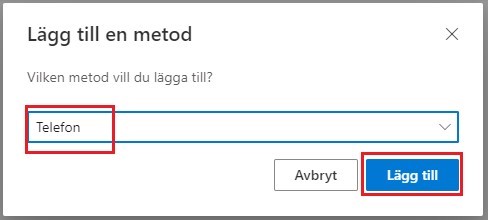
3. Byt land till Sverige +46 och ange det telefonnummer som du vill få dina bekräftelse-SMS till.
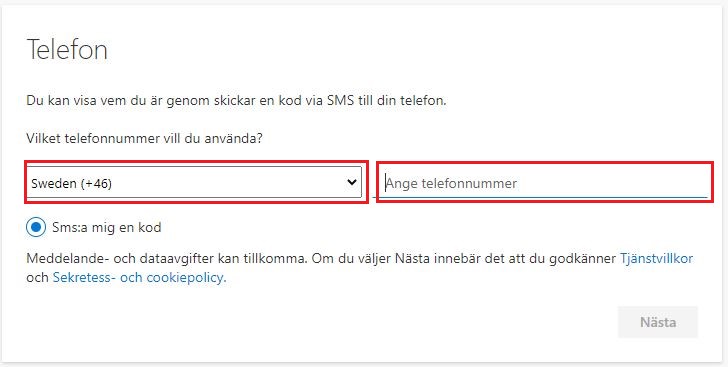
4. Klicka på Nästa. Du får nu en kod via SMS till det nummer du angett. Ange kod och klicka på Nästa.
%206_sms_guide_.jpg)
5. Klicka Klar.
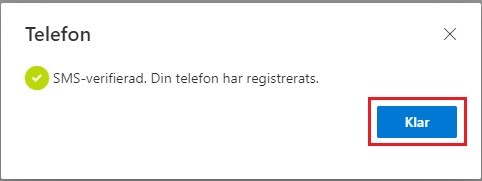
6. Nu ser du på översiktsbilden att standardinloggningsmetoden är Microsoft authenticator, men också att din telefon finns registrerad.
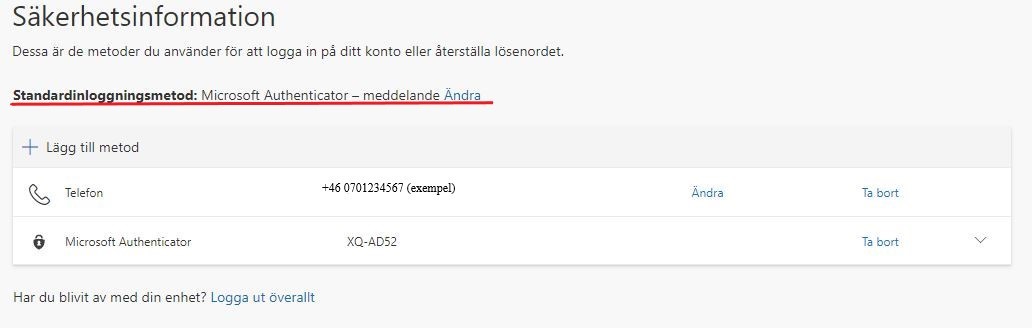
Viktigt! Läs detta innan du stänger webbläsaren
Du ska endast skriva in din kod när du själv skickat förfrågan om att logga in. Lämna inte ut koden till någon annan.
Koden ger möjlighet att logga in på kommunens nätverk och lämnar du ut den till annan riskerar du att släppa in obehörig i kommunens nätverk. Behandla den som din bankkod eller ditt BankID.
Senast uppdaterad:
Tack för ditt svar!
Berätta gärna vad vi kan göra bättre på den här sidan för att förbättra webbplatsen! Vi har ingen möjlighet att svara, men dina synpunkter är värdefulla för oss. Tänk på att inte skicka in personuppgifter. Om du vill ha svar på en fråga kan du istället använda formuläret ”Lämna en synpunkt”.
Om du ändå skickar in personuppgifter via detta formulär hanteras uppgifterna av Kommunstyrelsen och kan eventuellt lämnas vidare till annan verksamhet inom Örebro kommun i syfte att förbättra vår service.
Här hittar du mer information om hur vi hanterar personuppgifter.
Tack för ditt svar!
Du har nu hjälpt oss att förbättra våra webbplatser.
